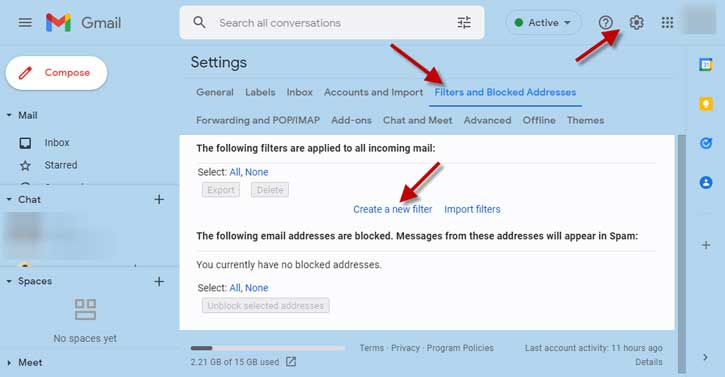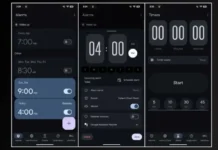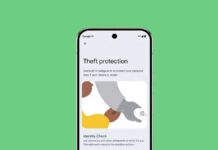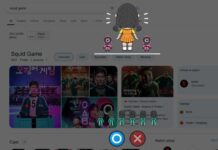Gmail has an auto-delete option to remove promotional and unwanted emails sent by different companies. If you feel inundated by newsletters and offers you once signed up but now could be less use or unimportant, you can use this excellent option to auto-delete such unwanted emails.
You can use the auto-delete feature to clean your Gmail inbox, as well as free up storage space. Since Google offers 15GB of free storage space for all your Google accounts, such as Gmail, Google Drive, Photos, etc., deleting unwanted emails from your Gmail inbox is also a good idea to save space. So, here is how to automatically delete unwanted emails in Gmail to de-clutter your inbox and save storage space.
ALSO READ: Gmail: How to set an expiry date and password for email
Contents
How to auto-delete emails in Gmail to de-clutter the inbox?
1. Open your Gmail account on your computer.
2. Click on the Settings icon (cogwheel) and select the Filters and Blocked Addresses tab.
3. Next, click the Create a new filter option.
4. You will see a search box with From, To, Subject, etc., options. Enter the name or email address in the From text field.
5. Once you enter the email address or name, click on the Create filter option.
6. On the next page, select the Delete it option. Gmail will automatically delete emails from those senders.
Note that this feature will not delete the old emails you have already in your inbox. It works for upcoming emails only. So, if you want to delete old emails from your Gmail inbox, here is how to do it.
How to delete old emails in bulk in Gmail?
If you want to delete old emails, you need to do it manually, but you can delete most emails at once by selecting them.
To do so, enter the name or email address in the search bar. Select the All tab on the top and click on the delete icon. It will delete all emails from the sender.
More Resources:
- Enable Chat and Rooms in Gmail for Android, iOS and Web
- Disable RCS Messages Ads in Google Messages App
- How to See All Participants Together in Google Meet
- Get Google Photos Memories Feature on Desktop Via Chrome