Custom Quick Settings is one of the most useful apps for Android 6.0 Marshmallow, because it lets you add apps shortcut, web links (URLs) and custom settings in the Quick Settings menu. It is by utilizing Android 6’s System UI Tuner feature. As you can access the Quick Settings menu even from the lock screen, you can quickly launch your favorite apps, settings or websites.
For your information, a new feature of Android 6.0 Marshmallow is ‘System UI Tuner’ that lets you do changes in the quick settings menu. It lets you to get rid of some of the shortcuts that you never use or rearrange them to your likings.

In this guide, we will explain how to add apps shortcut, URLs and custom settings toggles in the Quick Settings menu on Android 6.0 Marshmallow. By utilizing Android 6’s System UI Tuner feature, the ‘Custom Quick Settings’ app lets you add any app shortcut, custom settings toggles and web links (URLs) in the quick settings menu.
How to Add Apps Shortcuts, Web Links & Custom Settings on Quick Settings Menu
1. Install ‘Custom Quick Settings’ app from Play store [HERE]
2. Enable System UI Tuner on your phone. This guide [HERE] explains how to enable System UI Tuner on your Marshmallow phone.
3. Now, open Custom Quick Settings app and tap on ‘+’ button, scroll down and tap on ‘Start’ button. You will redirect to System UI Tuner settings.
4. Tap ‘Quick Settings’ option, then create a tile on the quick settings panel. To do so, tap ‘+’ button -> Broadcast Tile -> and enter ‘CUSTOMTILE0’ and tap OK.
5. Return to ‘Custom Quick Settings’ app and tap ‘Done’. Now it is the time to add an app shortcut or web URL or system settings toggles.
6. To do so, tap ‘Tile Title’ and a name and tap OK. Hen, tap ‘Tile icon’-> select ‘Built in icon’ or ‘App icon’ and select a desired icon for the tile.
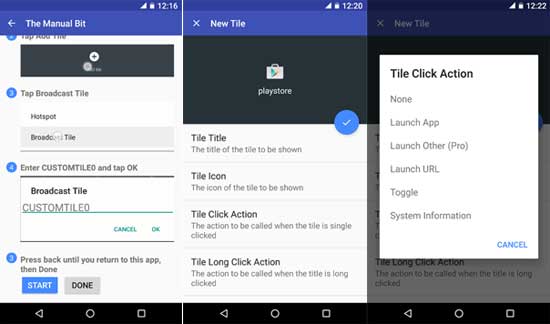
7. Now, tap on ‘Tile click Action’ and chose launch app, url or custom toggle from the list. Then, choose the desired one from the list. Also, you can add another action to the same tile for long click. Select ‘Tile Long Click Action’ and assign the option.
Note: You can add as many tile you want in this way. For each tile, add CUSTOMTILE0, CUSTOMTILE1, CUSTOMTILE2, and like that.
One of the usefulness of Custom Quick Settings is that you can mix and match the actions of a single tile.












