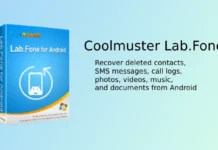Android has improved a lot over time, everything from privacy and security to gaming and battery performance, but accidental data loss, locked device issues, system glitches, etc., are still common on Android devices. Fortunately, it is easy to fix these issues with apps like DroidKit. Here is how to use DroidKit to recover lost data, unlock a locked device, bypass FRP, and fix system issues.
DroidKit is a simple-to-use application for Windows and macOS, which helps you fix almost all issues your Android phone has. You can use this toolkit to recover data, remove the lock screen (fingerprint, PIN, password, and facial recognition), bypass FRP (factory reset protection), fix various system issues, and reinstall or update software. And it does not require root access on the device.
ALSO READ: Add Google Password manager shortcut on Android phone’s home screen
Contents
How to Recover Deleted Data on Android with DroidKit?
DroidKit offers a complete solution to retrieve all types of lost data from your Android device, SIM card, Google account, and even your lost WhatsApp chat. Data recovery does not require root access on the phone, but for deep recovery root access is required.
1. Download and install the DroidKit app (link) on your computer.
2. On your phone, enable USB Debugging from Developer Options.
3. Next, connect the phone to your PC.
4. Run the app, and select the Recover Lost Data menu.
5. There are four options – WhatsApp recovery, Quick Recovery, Deep recovery, and SD card recovery.
6. Choose your preferred option (the deep scan system needs root access on your device) and follow the on-screen instructions.
How to Remove Lock Screen Security on your Android phone?
You can use DroidKit to remove all types of lock screen security, such as pattern lock, PIN, password, fingerprint, and facial recognition. This function will erase all data from your phone.
1. Open the DroidKit application on your computer.
2. Connect the phone to the PC with USB Debugging enabled.
3. Select the Screen Unlocker menu and click the Start button.
4. Follow the on-screen instruction to bypass the screen unlock.
How to Unlock FRP on Samsung Devices with DroidKit?
One of the cool features of DroidKit is the FRP (factory reset protection) bypass option. You can use it to bypass Google FRP on Samsung devices running Android 6.0 through Android 12.
1. Connect your Samsung phone to your PC.
2. Open the DroidKit application and select the FRP Bypass menu.
3. Click the Start button and follow the instruction to skip the FRP.
How to Use DroidKit to Fix System Errors on Samsung Devices?
You can use DroidKit to fix various system errors on your Samsung smartphone. No technical know-how is required. Issues, such as being stuck in a boot loop, freezing, not responding, black screen, white screen, etc., on your Samsung phone can fix with the DroidKit app.
1. Connect your Samsung phone to your computer with USB Debugging enabled.
2. Open the DroidKit app.
3. Clock on the Start button and follow the instruction.
DroidKit also offers a few other options. The System reinstall option lets you install a software update on your phone, but currently, the app supports Samsung devices only. You can use this feature if your phone crashes or is forced close for no apparent reason.
The System Cleaner function lets you speed up your Android phone by cleaning junk files, such as apps cache, large files, and APK files. This feature supports all Android devices.
If your phone crashes, you could use the Data Extractor option to extract data. You can also pull data from your Google account and SIM card. DroidKit can retrieve thirteen types of files, including photos, videos, contacts, WhatsApp attachments, and more.
The Data Manager option in DroidKit lets you efficiently organize your files. You can export important content from your phone to your computer with a click. And, you can add what you need on your phone.
Note: DroidKit is not a free application. You may need to pay for the application to get full features.
More Resources:
- How to Get Notification When Apps Read Your Clipboard Content on Android
- Fix Wi-Fi Shows Limited Connection Issue on Android Phone
- Make File Transfer Mode Default on Android Phone
- Disable Auto-Update of Individual Apps on Android Phone

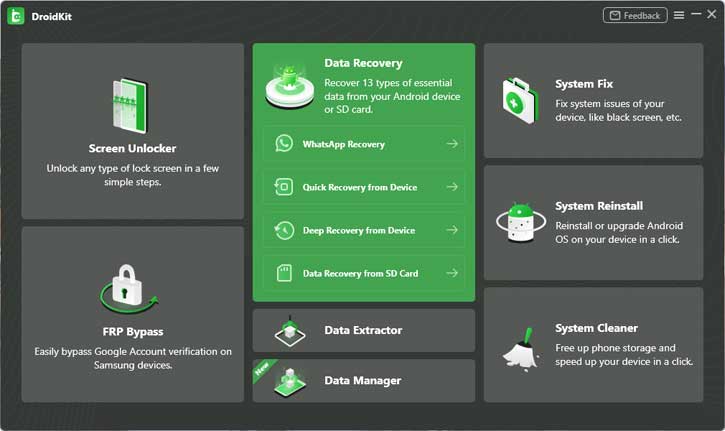
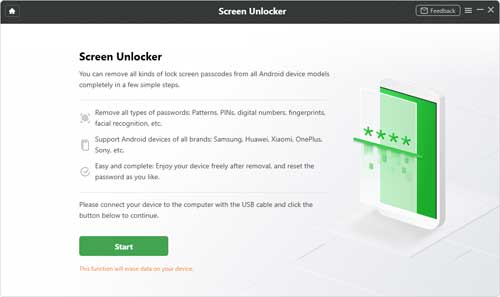
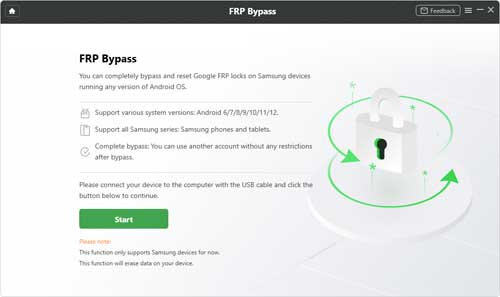
![[U]Coolmuster Android SMS + Contacts Recovery App (Giveaway) Coolmuster Android SMS + Contacts Recovery](https://techtrickz.com/wp-content/uploads/2025/05/Coolmuster-Android-SMS-Contacts-Recovery-218x150.webp)