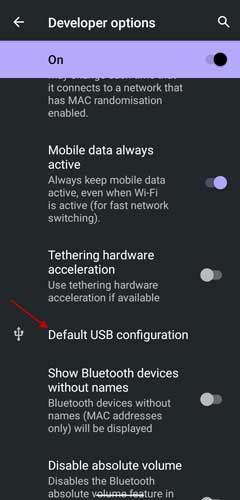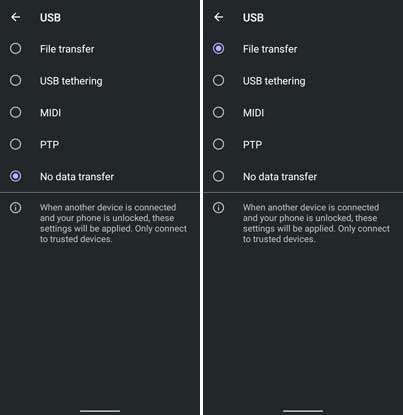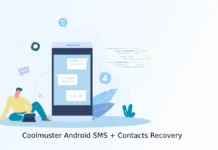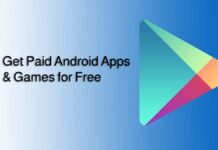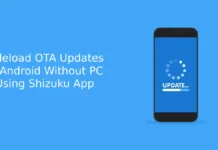By default, Android phones running on the latest versions will not connect to computer in File transfer mode. No Data transfer is the default mode on most Android phones. It is for security reasons. You need to select the File transfer mode each time on your phone to transfer files between your computer and Android phone.
If you trust your computer with data on your phone, you can set the File transfer mode to default on your Android phone. So that you do not need to select the file transfer mode each time you connect the phone to your computer’s USB port. There is a simple trick on your Android phone to make file transfer mode default.
ALSO READ: 3 methods to fix DCIM and other folders shows empty in Windows 10/11
How to Set File Transfer Mode Default on Android?
1. First, open the Settings menu on your Android phone, scroll down, and select the About Phone option.
2. Next, tap on the Build number repeatedly until your phone asks for your PIN.
3. Enter the PIN to enable the Developer Options menu.
[The above procedure may vary with Android version and phone make]
4. Now, go back to the Settings menu, select the System menu, and tap on Developer Options.
5. In Developer Options, scroll down and tap on the Default USB configuration option.
6. Select File Transfer from the available options and close the Developer Options.
That is all about making the USB connection default to File Transfer mode on your Android phone. You can also set USB tethering, MIDI (Musical Instrument Digital Interface), and PTP (Picture Transfer Protocol) mode to default in Android. Just select your preferred option from the list to make it default.
If you would like to go back to the default file transfer on your Android phone, that is, No data transfer mode, go to the Developer Options menu, and in the Default USB configuration, select the No data transfer option.
More Resources:
- How to Use Android’s Password Checkup Tool to Check Your Passwords for Security
- Fix Private DNS Server Cannot be Accessed Issue on Android
- 7 Ways to Fix WiFi Showing No Internet or Limited Connectivity Issue on Android
- Get Notification When Apps Read Your Clipboard Content on Android