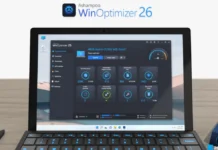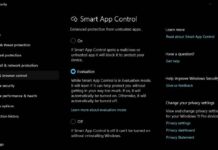Sometimes you may want to share the password of a Wi-Fi network you are using on your computer with your friend or family members, but if you forgot the password, there are three ways to find it. Windows 11 lets you view saved Wi-Fi passwords on your computer and laptops. Here is how to get it.
There are multiple ways to see saved passwords on Windows 11 PC and laptops. You can use any of the below methods to view the passwords saved on your computer. The command line methods gives more information about your Wi-Fi network, including current and past passwords.
ALSO READ: 6 ways to fix Wi-Fi connecting issues on Windows 11/10 PCs
Contents
[First Method] How to See Saved Wi-Fi Passwords on Windows 11?
1. First, open the Control Panel on your Windows 11 computer and select the Network and Internet option.
2. Now, click on the Network & Sharing Center option, which shows your Wi-Fi connection name.
3. Click on the Connection name to open the Wi-Fi status.
4. In Wi-Fi status, click on the Wireless Properties option.
5. In Wireless Properties, go to the Security tab and check the box Show characters to see your Wireless password.
Below is another method to locate saved Wi-Fi passwords on a Windows 11 computer.
[Second method] How to View Wi-Fi Password via Windows 11 Settings?
1. Open Windows Settings and click on the Network and Internet option.
2. Next, on the right pane, click on Advanced Network Settings.
3. Now, under the Related Settings, select the More Network adapter options.
4. Next double click on the Wi-Fi adapter name, choose Wireless Properties, and in the Security tab, check the box Show characters to see your Wireless password.
[Third method] How to Use Command Prompt to Find Wi-Fi Passwords on Windows 11?
1. Open Command Prompt as Administrator in Windows 11 PC.
2. Type the command netsh wlan show profiles and press Enter. It will show all the Wi-Fi profiles name on your computer
3. Now, type the command: netsh wlan show profile name=WifiName key=clear.
[replace WiFiName with the name of your network].
4. You will get various information regarding your Wi-Fi connection.
5. You can see the Wi-Fi password right off the Key content.
These are the three methods to find forgotten Wi-Fi passwords saved on your Windows 11 computer. No need to say that you only share your passwords with people you trust.
More Resources:
- What is Wi-Fi Traffic Mode and How to Enable it on Xiaomi Devices
- How to Enable Random MAC Address on Windows 10/11 and Android Devices
- Disable Apps Installation on Windows 11
- Disable USB Drives/Memory Cards AutoPlay Function in Windows 11


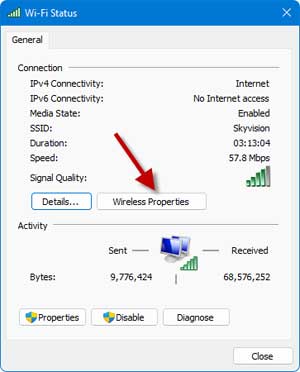
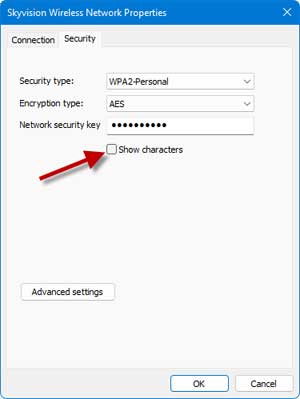
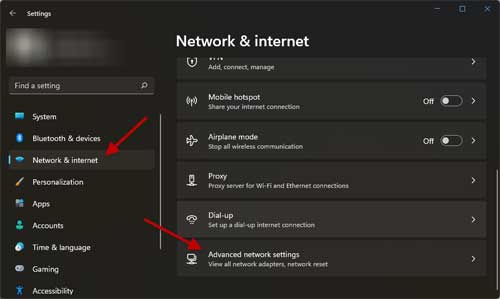




![FlashBoot: Make Installable/Bootable Clone of Windows 11/10/7 [Giveaway] FlashBoot - Installable clones of Windows](https://techtrickz.com/wp-content/uploads/2025/05/FlashBoot-Installable-clones-of-Windows-218x150.webp)