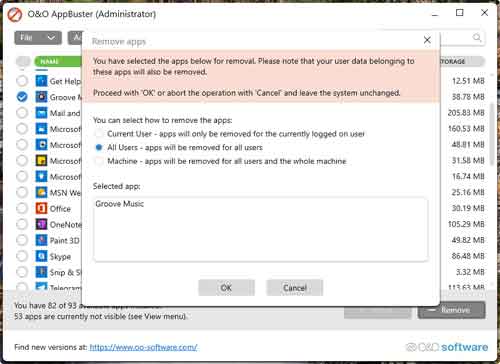Microsoft’s latest operating system, Windows 11, looks a lot different from the previous version of the OS. There is a new taskbar, start menu, file menu, search, and much more. Windows 11 has also packed many apps from Microsoft and third-parties. If you do not want to use any pre-installed app on your Windows 11 PC, you can remove it easily and make your PC clutter free.
The easiest way to remove pre-installed apps from a Windows 11 is using a portable application from O&O Software, AppBuster. The app lets you remove any app that comes with Windows 11 with a couple of clicks. Except a few system applications, you can remove all pre-installed apps, including the hidden apps, from your system with the help of this app.
Apps, such as Paint, Paint 3D, Skype, Microsoft To-Do, Cortana, 3D Viewer, Microsoft People, OneDrive, etc., can be removed with a few clicks using the application. Before starting, make a restore point as a safety precaution. It will help you restore the app when in need.
ALSO READ: How to reset Windows 11 by keeping all personal files
How to Delete Pre-Installed Apps on Windows 11 PC?
1. Download O&O AppBuster from the developer website (link), and it weighs around 1MB in size.
2. Next, run the app (no installation require), and the app will list all apps, including hidden apps.
3. Now, select all apps you want to remove from your system and click on the Remove button.
4. You will get options to remove for the current user, all users, or the whole machine in the next screen.
5. Choose the desired option and click OK to remove the selected apps from your machine.
Note that if you want to install the uninstalled apps again, do not select the entire machine option if you have not created a system restore point. And, to reinstall an application, select the app, and click on the Install button.
More Resources:
- How to Get Windows 11 Style Customizable Widgets on Windows 10
- Install Windows 11 Store on Windows 10 Right Now
- Make Windows 11 Taskbar Look and Behave Like macOS Floating Dock
- How to Change the Position and Size of the Taskbar in Windows 11