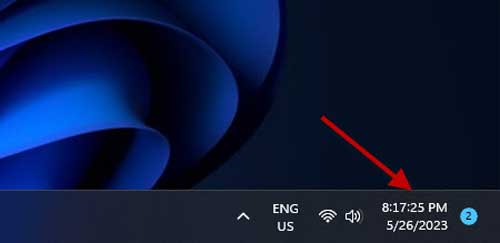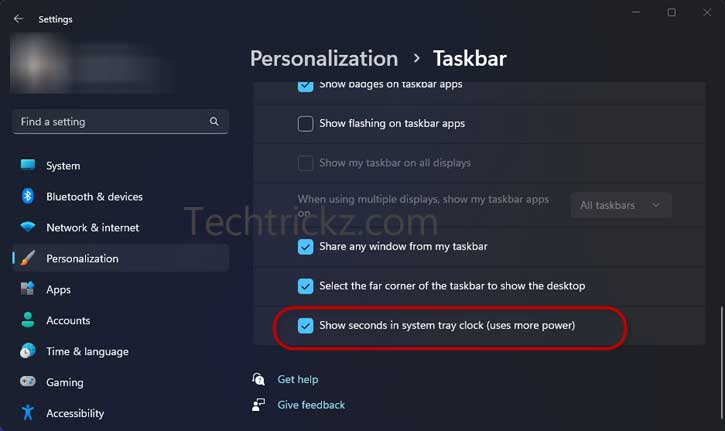Microsoft has released the third major feature drop update, also called the Moment 3 update, for Windows 11. The update carries several new features, including an option to enable seconds in the taskbar clock, a new widget layout, an animated weather icon, the Print Screen key assigned to open Snipping Tool, account badges in the start menu, and more.
The option to display seconds in the system tray clock is a new feature of Windows 11. Right now, the clock in the Taskbar only shows hours and minutes. The Moment 3 update allows users to enable seconds to clock from the Windows 11 taskbar settings.
Seconds for system tray clock is a part of the Windows 11 Moment 3 (KB5026446) update to roll out, so to get this feature right now, you will need to install the update manually or wait until Microsoft brings it via the July patch Tuesday update.
ALSO READ: How to Remove Unused Device Drivers From Windows 11 PC
Contents
How to Enable Seconds in System Tray Clock in Windows 11?
1. First, install the KB5026446 update by going to Windows 11 update section.
2. After restarting your PC, right-click the Taskbar and select the Taskbar Settings option.
3. In the Taskbar Behaviour settings, turn on the option Show seconds in the system tray clock.
4. Seconds will immediately display on the system tray.
You have now enabled seconds in the system tray clock. However, note that it will draw more battery power, so do not recommend turning on the feature on devices running on battery, for example, on a Laptop.
How to Fix Show Seconds in the System Tray Clock Option Missing Issue?
The option to Show seconds in the Windows Taskbar clock is available in the Windows 11 Momnet 3 update. If the option is still missing, you can enable it manually.
1. Open the Registry Editor and navigate to HKEY_CURRENT_USER\Software\Microsoft\Windows\CurrentVersion\Explorer\Advanced.
2. Look for ShowSecondsInSystemClock in the right pane. If it is missing, create a new key.
3. Double-click the ShowSecondsInSystemClock on the right pane of the registry editor, and change the data value to 1.
4. Close the Registry Editor and Restart your computer to apply the changes.
Warning: Editing Registry can cause seriuos issues to your computer, if edited wrongly. Please follow the above guide at your own risk. We can’t take responsibility for anything that goes wrong. This guide is intended for technically talented users only.
More Resources:
- How to Fix Windows Spotlight’s Switch To Next Picture Option Grayed Out Issue
- How to Enable Education Themes in Any Windows 11 Device
- How to Enable macOS Like Quick Look Feature on Windows 11
- How to Enable Webcam On/Off Indicator in Windows 11