The latest release of Windows 11 version 22H2 is the first feature update of the operating system. The update includes many new features, including the tabbed file explorer and a series of changes. The pre-requisites for installing the Windows 11 version 22H2 is the Microsoft Account (MSA) requirement, Secure Boot, TPM 2.0 and an active internet connection. Here is how to bypass these mandatory requirement.
Your computer should meet specific requirements to install the Windows 11 22H2 version, such as the Secure Boot and TPM 2.0. Also, an active internet connection and Microsoft Account (MSA) are mandatory for installing this version. However, you can bypass these requirements with the latest version of Rufus (3.20).
ALSO READ: How to turn On/Off Search Highlights in Windows 11
Rufus is an open-source, small application to create bootable Windows and Linux operating systems. Here is how to create a bootable Windows 11 disk by removing Windows 11 22H2 restrictions with this application.
How to Bypass Online Microsoft Account Requirement for Installing for Windows 11 22H2?
1. Download the Rufus (3.20 or later) application from the official website (link).
2. Connect a USB drive to your PC (requires a minimum of 8GB).
3. Double click on the Rufus.exe file to open it.
4. Select your USB drive (if Rufus fails to recognize it).
5. Next, under the Boot Selection option, click on the Select dropdown button and choose the Windows 11 22H2 ISO file.
6. Click on the Image option dropdown menu and select the Standard Windows Installation.
7. Next, under the Partition Scheme, select GPT, and on the Target system, select UEFI (non-CSM).
8. Now, click on the Start button to start the process. You will see a Windows user experience prompt.
9. Select the desired options, such as Remove requirement for Secure Boot and TPM 2.0, Online Microsoft Account, and Remove Requirement for 4GB+ RAM and 64GB+ disk.
10. Once done, click on the Ok button. Wait until the process is complete. After that, disconnect the USB drive from your PC.
So that is all about how to make a bootable disk bypassing TPM, Secure Boot, Microsoft Account requirement, and RAM requirements. Note that installing Windows 11 on an unsupported PC may cause serious issues.
More Resources:
- Make Phone Calls From Windows 10/11 Using the Phone Dialer App
- Three Methods to View Saved Wi-Fi Passwords in Windows 11
- How to Open Classic File Explorer With Ribbon UI in Windows 11
- How to Open Apps in Full Screen Mode on Windows 11

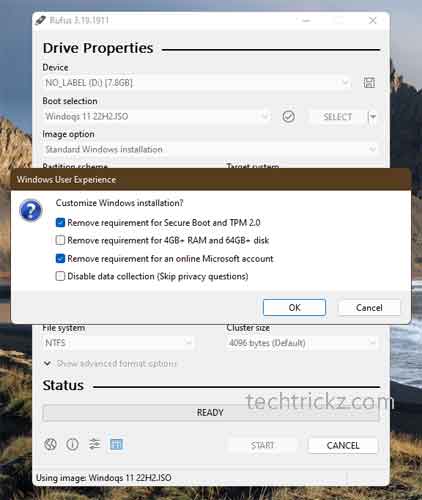





![Download Windows 7 ISO Files [32-Bit/64-Bit, Direct Links] Windows 7 - download ISO Files](https://techtrickz.com/wp-content/uploads/2025/05/Windows-7-download-ISO-Files-218x150.webp)