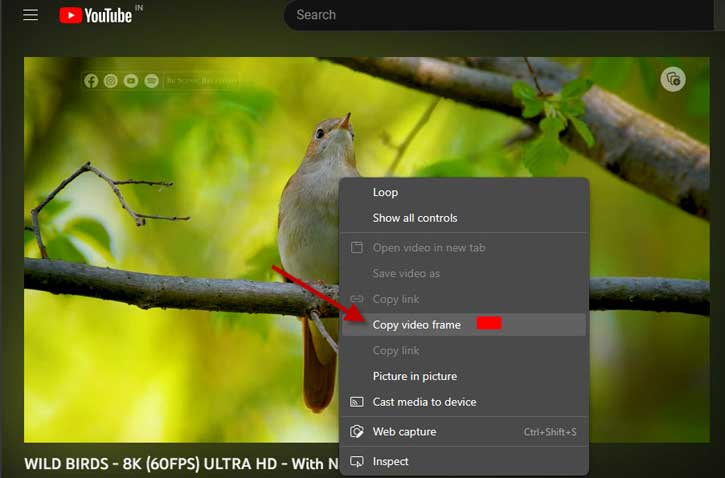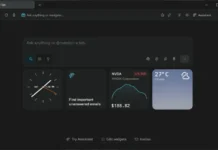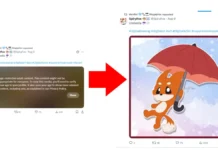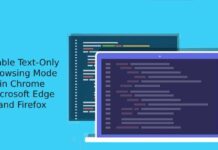Microsoft Edge and Google Chrome browsers have received a new feature to copy frames from video. The new Copy Video Frame option lets you grab frames from any video playing in the browser quickly and easily. And it is far better than using a screenshot app like the Microsoft Snipping tool. Here is how to use the feature to extract high-quality frames from video.
Though various browser extensions are available for Chrome and Edge to copy frames from video, the new option eliminates all these. Capturing frames from a video using a manual screenshot method often brings lower-quality images, and the captured images will include a video progress bar and channel watermark. However, the new Copy Video Frame option only grabs the underlying image.
Here is how to use the Copy Video Frame feature on your Chrome and Edge browser to copy frames from a video. Before starting, note that this feature currently supports YouTube and other services that use the YouTube player.
ALSO READ: How to Edit Images in Microsoft Edge Browser (Supports JPEG, PNG, WebP, AVIF, etc.,)
How to Copy Images From Video Using Chrome and Edge Copy Video Frame Option?
1. Open Chrome browser, go to YouTube and start playing a video.
2. Next, double-right-click on the video to see the hidden Copy Video Frame menu.
3. Click the Copy Video Frame option to grab the underlying images.
4. You can now paste the image into apps like Paint, Photoshop, etc., for editing.
To extract high-quality images from a video, you need to set the streaming to high resolution. For example, to capture a 2K image set the video resolution at 2K.
Though the Copy Video Frame option in Chromium-based browsers is much more convenient and easy to use, it does not seem to work for all video players, especially those disabled right-click menus. For example, it does not work on Instagram, TikTok, Vimeo, etc.
More Resources:
- How to Get Microsoft Edge’s Defender SmartScreen Feature on Chrome Browser
- 3 Ways to Use Split Mode in Microsoft Edge Browser
- Delete Auto-fill Data From Chrome, Edge, Firefox and Safari Browsers
- How to Play Games Hidden in Chrome, Edge, Firefox and Opera Browsers
- Add ChatGPT to Google Searches on Chrome and Firefox Browsers