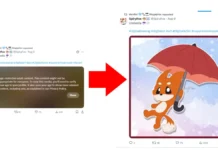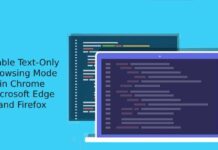Google has updated its chrome extension “Chrome Remote Desktop” by integrating new features including the ability to access user’s own computer from anywhere. This app allows users to access any computer from their Chrome browser remotely (required Chrome Remote Desktop extension on other computer as well). As it is fully cross-platform, users can access a computer virtually on any computer including the Chromebook.
Chrome Remote Desktop allows users to control their entire computer, perform various tasks and access resources that are connected to their computer from anywhere using the Chrome browser and by installing the app on all.
The short tutorial will give you an idea on how to use Chrome Remote Desktop to access a computer from another device.
– Download (21MB) and install the extension on your Chrome browser. Then sign in with your Google account and authorize the app.
Note: Need to install Chrome Remote Desktop extension on other computer also.
– Choose “Remote assistant” or “My Computers” by clicking “Get started” button.
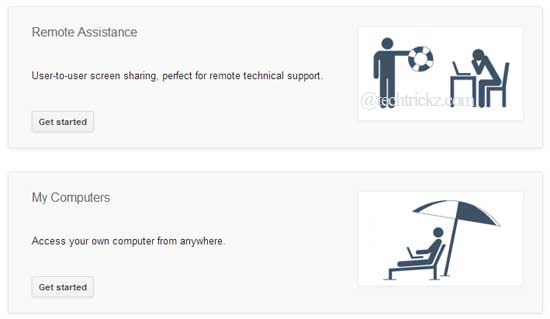
For example, to get remote assistant choose “Remote assistant” option and click “Share” button. You will be given a onetime access verification code.
– Provide this 12-digit access code to the person who will be assisting you. Remote users click “Access a shared computer”, enter the code and see your desktop in a new chrome tab on their computer.
– To access your computer remotely from another computer, choose “My Computer” option and click “Enable remote connections”. Then enter a PIN and click OK. It’ll install remote desktop host controller on your PC. Use this PIN to connect your PC.
The extension has wide-ranging usages. As a remote user, you can completely control the host computer from a remote computer. Open up start menu, create new files, browse through explorer, install applications, delete files and folders and perform any action on the remote computer.