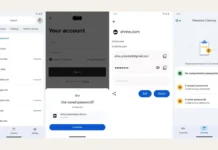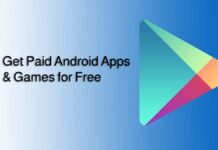Google has added a Scan Text feature to the Goborad app. The new option enhances the usability of the keyboard on Android and iPhone. You can use this feature to copy and paste text from a printed document into any text field with a few taps. It saves you time when you want to enter a lengthy text into a text message, for example, from a printed media.
In this guide, let us know how to use the Scan Text feature of Goborad. Until recently, people usually depended on Google Lens to copy text from a printed document, which is a bit long process. The Scan Text option in Gboard makes the job easier because you do not need to open another app to copy and paste text from a paper document.
The Scan Text option is currently available with the latest beta version of the Gboard app. So, to try this feature, install the Gboard beta from the Play Store.
ALSO READ: How to Enable Undo Button on Google Gboard for Android
How to Use the Scan Text feature in Goborad to Copy Text From Printed Media?
1. Bring up the Gboard by tapping a text field on your phone.
2. Next, tap the More option (four square buttons) on the toolbar.
3. Long-press the Scan Text icon and drag it to the keyboard’s toolbar section for quick access.
4. Now, tap the Scan Text icon. It will replace the keyboard with the camera viewfinder.
5. Now point your camera at the document you want to copy text and take a photo of it.
6. Select the desired text from the image.
7. Next, tap the Insert option to insert the text in the text field.
Before using the Scan Text feature of Gboard, note that it is still in its early stages. It can only copy text from printed documents or images. Moreover, it cannot identify handwritten notes correctly. Currently, Scan Text only supports the English language.
More Resources:
- A Nifty Gboard Trick to Change Letter Case (Uppercase, Lowercase, and Title case)
- How to Create Text Stickers in Gboard to Use in WhatsApp, Messenger, Telegram, etc.
- Simple Method to Type in Foreign Languages on Your Phone With Gboard
- How to Copy & Paste Several Items At Once Using the Gboard App
- How to Enable Haptic Feedback on iOS16 Keyboard