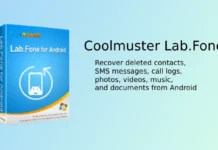Metered connection means you have an internet connection with a limited amount of data per month or day. In other words, you do not have an unlimited internet plan. You have to pay additional fees if you go over the data cap. And on some networks, your connection will slow down after the data cap.
Your computer and smartphone have an option to control the data usage by setting the data limit or enabling the metered connection. In this way, you can save data consumed by system updates, downloads, and other unnecessary data usages by apps. Here is how to set Wi-Fi as a metered connection on an Android phone.
ALSO READ: Fix Wi-Fi shows limited connection issue on Android phone
Contents
When to Set Wi-Fi as Metered Connection?
- If your broadband plan has a fair usage policy (FUP plans), you can set Wi-Fi as a metered connection on your phone to save data.
- When you use your phone as a hotspot (assuming your mobile internet has a data cap), enabling metered connection on other devices can save internet data.
How to Set Wi-Fi as Metered Connection on Android?
[The below procedure may vary with Android version and phone make]
1. Open the Settings on your Android phone and tap on Network and Internet option.
2. Select Wi-Fi and then tap on the Settings icon (cog wheel).
3. On the next screen, tap on Advanced and choose Network usage.
4. Select the Treat as Metered option from the popup window.
You have now set your Wi-Fi network as a metered connection. Your Android device now will treat the Wi-Fi internet as mobile data and block activities such as updating apps, downloading system updates, and more.
Note that metered network connection on your Android phone will not compress your data and reduces the video streaming quality to save your data. It will help you on a network with limited internet data to reduce excessive consumption by apps, downloads, and system updates.
More Resources:
- 7 Ways to Fix WiFi Showing No Internet or Limited Connectivity Issue on Android
- How to Use OnePlus and Other Phones as a Range Extender for Your Home Wi-Fi network
- How to Turn off Open WiFi Network Nags on Android Devices
- View WiFi Password Saved on Your Android Device Without Root

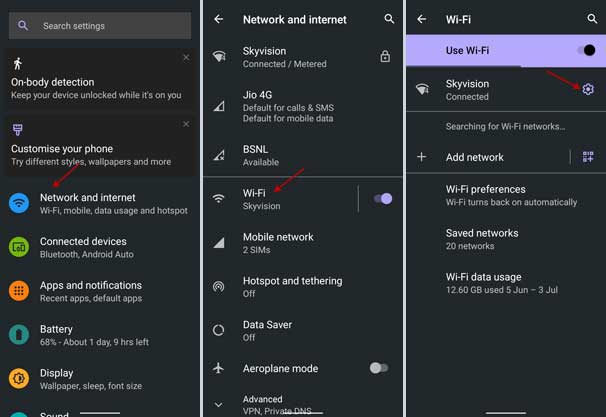
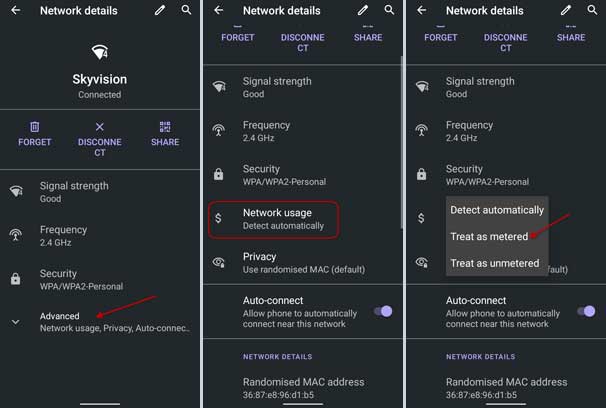
![[U]Coolmuster Android SMS + Contacts Recovery App (Giveaway) Coolmuster Android SMS + Contacts Recovery](https://techtrickz.com/wp-content/uploads/2025/05/Coolmuster-Android-SMS-Contacts-Recovery-218x150.webp)