In certain situations, you might want to completely refresh or rest your browser to default rather than just delete browsing history and cookies from it. For instance, if your browser crashes or feels slow after installing a plugin, or wants to remove toolbars that are installed without your knowledge, you need to reset your browser. Here is how to reset your Internet Explorer, Firefox and Chrome in Windows.
Internet Explorer: To reset Internet Explorer, go to Tools – Internet Options and click the “Advanced” tab.
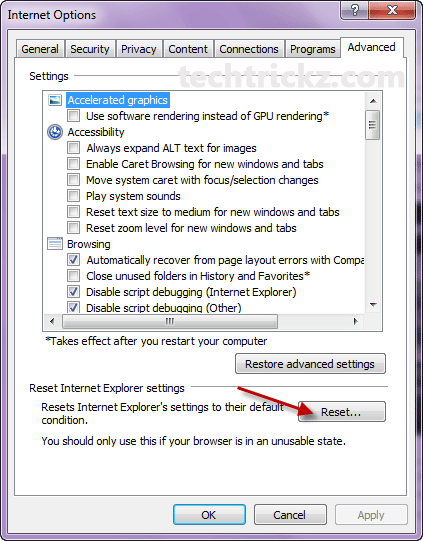
Click the “Reset” button under “Reset Internet Explorer Settings”, then select “Delete Personal Settings” and click “Reset”. Restart your PC for the changes to take effect.
Firefox: To reset Firefox, click Firefox button, go to Help and select “Troubleshooting Information”. Click the “Reset Firefox” button, when asked confirm, click Reset Firefox again.
Go back to the “Troubleshooting Information” page and click “Show Folder” in the Profile Folder.
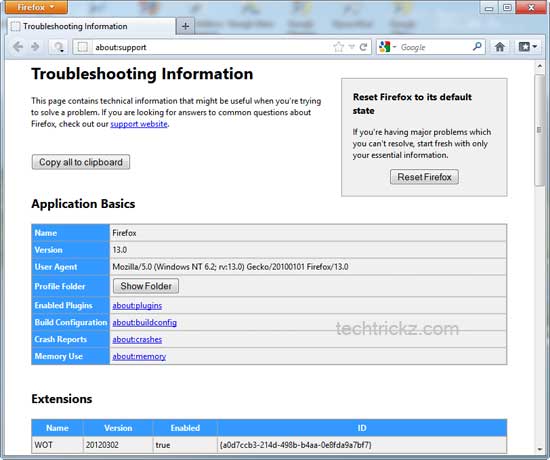
When the Profile window opens, close Firefox then find and delete the file “prefs.js”. Close the folder and restart Firefox for a fresh version.
Google Chrome: To reset Chrome, close the browser and navigate to C:\Users\[User Name]\AppData\Local\Google\Chrome\Application\Users Data
Find the file called “Default” and rename it (for instance, “old-default”). Then launch Chrome and a new “Default” file will be created, so you can have afresh Chrome.

Alternatively, you can use Chrome Eraser, a free utility that can reset the Chrome browser to default.




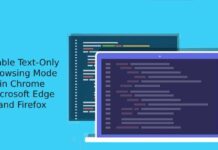
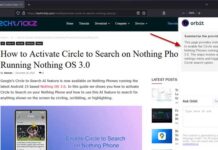

Thanks for this new tip!
@mmo,
Reset Opera browser its quite simple:
· 1) Close Opera
· 2A)If you’re using Windows Vista or higher, go to C:\Users\Your_User_Name\AppData\Roaming\Opera\Opera\
· 2B) · If you’re using Windows XP, go to C:\Documents and settings\Your_User_Name\Application Data\Opera\Opera\
· 3) Locate and delete the Operapref.ini (Operaprefs.ini on WinXP environment) file. That’s all!
If you can’t see the AppData folder, then you need to allow “Show/display the hidden files”. To do this double click on the Explorer (“Computer” or “My PC”) icon or hit WIN key+E key combo, go to “Tools”-> “Folder Options” -> “View” and enable “Show/display the hidden files”. Then apply and accept the changes. If you can’t see the “Tools” menu, then press and release the left “ALT” key.
Here is the process to reset the Safari web browser:
1) Open Safari.
2) Click on the “Safari” from your Safari menu.
3) in the menu will appear, click on the Reset Safari tab. A warning dialog will appear warning you what will be removed.
4) Click in the Reset button to finish the process; Safari will restart automatically. That’s all!
Sorry my English but I’m not an English native. Hope you can understand the whole process!
Regards,
Benny.
Alternatively for Firefox you can Hold shift key while you double click on the Firefox icon (IE. Desktop icon). This mode runs the Safe mode but also allows you to restore the Firefox default state. This is useful in case your FF hangs on start and can’t go to Help to select the “Troubleshooting Information” option…
Regards,
Benny.
Hi there, the topic is quite useful. However would you please give how to do this in Opera and
Safari. Thanks!