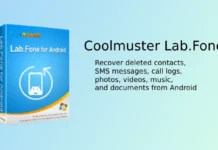Android has a feature that lets you archive apps you don’t use often. This can help save storage space on your device. Automatic and manual archiving options are available, but the automatic archiving feature has some limitations. The newer versions of Android (Android 15 and later) have a new option that allows you to manually archive apps. This gives you more control over which apps you want to archive and remove from your device.
Contents
Differences Between Automatic and Manual Apps Archiving Features in Android
The automatic and manual app archive feature has two main differences. The automatic option only works when your device storage is running low, while the manual option lets you archive any app (not includes system apps) you want, whenever you want.
The automatic app archive feature is a Play Store option and available on all devices running Android 10 and above. The manual archive feature is a new option, which is available on devices running on Android 15 and later.
Note that both options only support apps installed from Play Storr. However, the automatic archive option only supports Android App Bundle format, which means it will archive only some apps but not all like the manual option. However, you cannot archive most of the system apps come with Android in both options.
How to Manually Archive Apps in Your Android Phone?
1. Long tap the app icon that you want to archive manually.
2. When the context menu appears, tap the App Info (i) button.
3. Choose the Archive option from the available items.
4. It will remove the app installation files but keeps the app’s data.
The archived apps will be removed from your Android phone, but their icons (with a cloud mark) will appear in the app drawer, which contains your personal data. To reinstall the app again, go to App Info and tap Restore option. It reinstalls immediately and retains your personal user data, saving you time. You can also restore the app by simply opening the app.

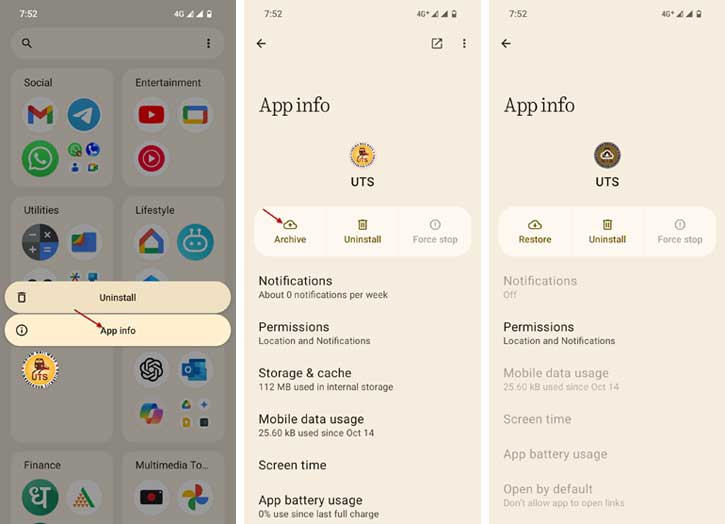
![[U]Coolmuster Android SMS + Contacts Recovery App (Giveaway) Coolmuster Android SMS + Contacts Recovery](https://techtrickz.com/wp-content/uploads/2025/05/Coolmuster-Android-SMS-Contacts-Recovery-218x150.webp)