One of the new features of Office 2013 is that it lets you save documents directly to SkyDrive, Microsoft’s cloud storage system, giving you access to files anywhere there is a internet connection. However, if you prefer cloud storage services such as Dropbox or Google Drive apart from SkyDrive to save your Office documents, here is how you can integrate them in Office 2013.
The method is based on a script created by a Dropbox forum user (for Dropbox) and modified by SumTips (for Google Drive), which allows you to add Dropbox as well as Google Drive as a cloud storage in Office 2013.
Contents
How to integrate Dropbox and Google Drive to Office 2013?
Download the script for Dropbox (as well as for Google Drive) and run it. It’ll ask you to press any key. Just do that. Then, enter the path of your Dropbox folder (For, example C:\User\Username\Dropbox) and hit Enter.
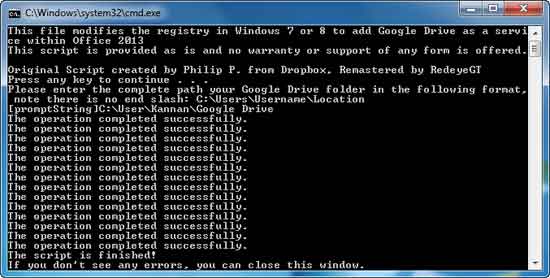
The script will make necessary changes to the registry. Once it finishes, press Enter key to close the Command Prompt.
Now, go to Office 2013 and select “Save” option. You’ll see an option “Add a Place” (you must sign in with your Microsoft account to see the option). Just click it and add “Dropbox”. (Repeat the same method for Google Drive also)
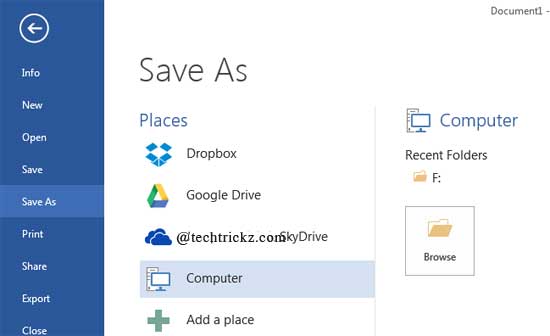
Now you can save, open, and sync your documents directly to your Dropbox or Google Drive apart from SkyDrive.
How to Dropbox or Google Drive for Office 2013?
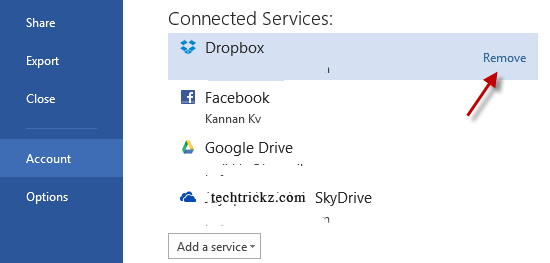
To remove Dropbox or Google Drive service from Office 2013, go to your Office, click File menu, then Account and highlight the service and click “remove” option. That’s it!

![[U] How to Obtain a Free License for Power-user Premium Add-in for Microsoft Office Power-user premium Microsoft Office Add-in](https://techtrickz.com/wp-content/uploads/2025/03/Power-user-premium-Microsoft-Office-Add-in-218x150.jpg)

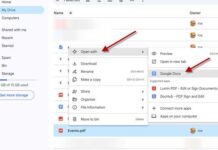
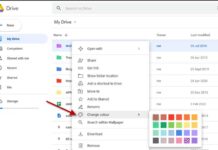

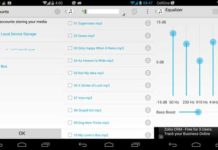
Since the script is based on a Microsoft’s guidance “Integrating additional cloud storage services in Office 2013” (http://www.microsoft.com/en-us/download/details.aspx?id=35474)it’ll not harm your office installation.
Will this script cause any harm to my office installation?