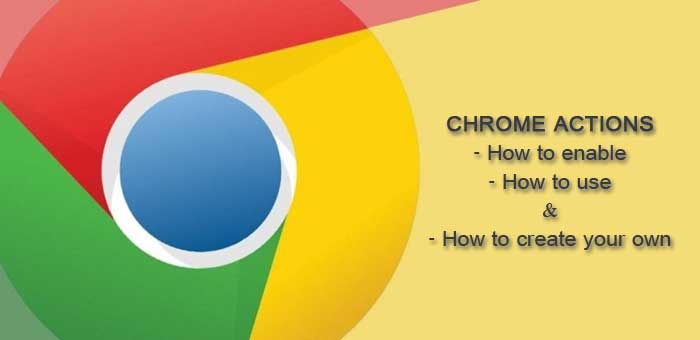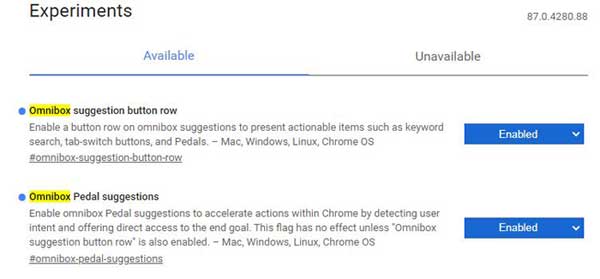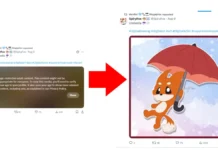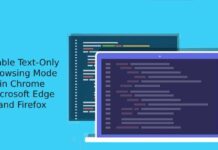Chrome Actions is a new feature of Google Chrome browser version 87. It helps you quickly perform actions, like deleting browsing history, right from the address bar. It means you don’t need to click through the Settings menu to go to the option. Here’s how to enable Chrome Actions, how to use it, and how to create your Actions.
Chrome Actions will be the quickest way to navigate or perform an action right from Chrome’s address bar. For example, to clear browsing data, type Wipe data in the address bar. It will bring a clickable button to wipe browsing data. Clicking on this button will take you to the relevant Settings page within Chrome.
Contents
How to Enable Chrome Actions
To get the Actions feature, update your browser to the latest version. To enable Chrome Actions, do the steps given below.
- Go to
chrome://flagspage, and type Omnibox in the search box. - Enable Omnibox Suggestion Button Row and Omnibox Pedal Suggestions from Default.
- Relaunch your browser.
You have enabled Chrome Actions. It is available on Mac, Windows, Linux, and Chrome OS.
How to Use Chrome Actions
You can type quick actions into the Chrome address bar to bypass settings. Once you input a Chrome action, you’ll need to click the result that appears just below it.
- To wipe browsing data, type wipe data, delete history, clear cache, or wipe cookies.
- To update Chrome, type update browser or update Google chrome.
- For translating a web page, type translates this or translate the page in the address bar.
- To manage payment methods, type edit credit card or update card info.
- To open Chrome into Incognito Window, type launch incognito mode, or incognito.
- To manage passwords, type edit passwords, or update credentials.
How to Create Your Chrome Actions
You can create your Actions on your Chrome browser. So you can easily get into your preferred settings page quickly. You can also make Actions to open a webpage and like that. Let us explain it with an example of creating Action for resetting the browser.
1. Open Chrome browser, click on the 3-vertical dots, and then choose Settings.
2. On the left pane of the Settings menu, select the Search engine option, and click on Manage search engines.
3. Now, click on Add, and in the Search engine text field, type Reset Browser.
4. In the keyword text file, type Reset.
5. In the URL text field, type “chrome://settings/reset” and relaunch Chrome.
To test the new Action type reset in the address bar, and in the result, click on Reset Browser. It will take you to the relevant Settings page within Chrome. You can add more actions by correctly entering the URL of a setting.
More Resources
- Get full dark mode in Chrome (search result page, webpages, etc.)
- How to use Safety Check and Password Leak test features of Chrome
- Customize your Chrome browser with hidden themes and wallpapers