Samsung Galaxy S24 series users who have installed the One UI 7 beta on their device may want to downgrade back to the stable One UI 6 version. Since One UI 7 Beta is an early software release, users may encounter bugs, performance issues, or other problems that make them prefer the stable One UI 6 experience.
There are a couple of ways to downgrade from the One UI 7 beta to the stable One UI 6. If you installed the One UI 7 beta through the Samsung Members app, you can downgrade back to One UI 6 by using the Smart Switch app. More advanced users can use the Odin flashing tool to manually install the One UI 6.
Contents
How to Downgrade One UI 7 Beta to One UI 6?
Note that downgrading to One UI 6 will erase all user data and reset the device to factory state. So, you should back up your data on the phone by using Samsung Smart Switch app.
First Method: Downgrade One UI 7 Beta to One UI 6 Using Smart Switch App
Note: This method required you to withdraw from the One UI 7 beta program from Samsung Members app. But, once you do this, you will not be able to join One UI 7 beta program again.
1. First, open the Samsung Member app on your phone. You will see a welcome screen for the One UI Beta program.
2. Tap on the gear icon (Settings) at the top right corner and open the “One UI Beta program status” section.
3. Tap on the Withdraw button and follow the instructions shown on the screen.
Note: You may want to remove screen lock and accounts from your Galaxy phone, as they could cause problems during the process. Once you’ve withdrawn from the One UI 7 beta, you can go ahead with the downgrade.
4. Now, download and install the Smart Switch app on both your phone and your computer.
5. Connect your phone to your computer using a USB cable.
6. Open the Smart Switch app on your computer and authorize the connection between your phone and computer.
7. You will see three options in Smart Switch: Backup, Restore, and Downgrade.
8. Select the Backup option to backup data on the phone.
9. Now, select the Downgrade option in the Smart Switch app to restore the latest stable One UI 6 version on your phone.
10. Click on the Continue button, and then confirm the action. This will factory reset your phone and install the stable One UI 6 version.
11. Once the process is completes, your Galaxy phone will boot into One UI 6.
If you have a backup of your data you can restore it now. To restore you data, use the Smart Switch app and select the Restore option.
Second Method: Downgrade to One UI 6 Manually Using Odin Tool
You can also manually flash the One UI 6 firmware using the Odin tool, but this process is more complicated and requires technical knowledge. It’s not as straightforward as using the Smart Switch app.
1. First, you will need to download stock firmware for your device.
2. There are various sources for downloading Samsung stock firmware for Galaxy smartphones. SamFirm tool, Frija and online sources like Sammobile are some of the examples (See detailed instruction).
3. Once you download the firmware, follow this guide to install stable firmware on your Galaxy phone using Odin Tool.
That is all how to downgrade One UI 7 beta to One UI 6 stable version. Regardless of the methods, downgrading from the One UI 7 Beta to the stable One UI 6 can help ensure a more reliable and consistent user experience on the Samsung Galaxy S24 series.

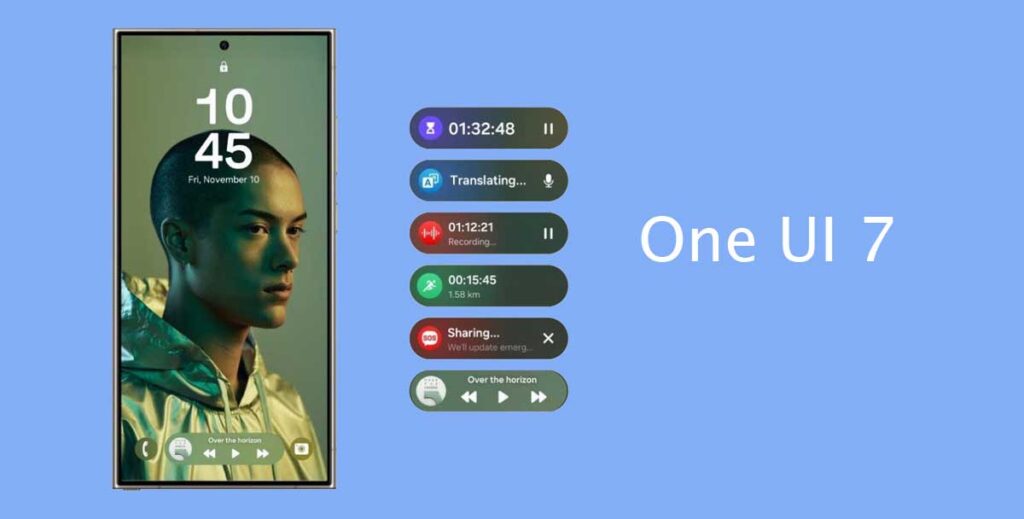
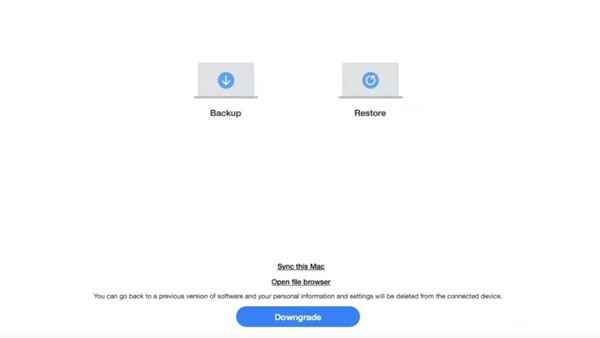

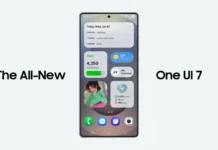
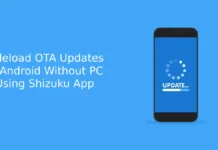
![Fix Unable to Boot in Recovery Mode on Samsung Phone: Showing [PDP] Error Android Recovery Mode](https://techtrickz.com/wp-content/uploads/2025/03/Android-Recovery-Mode-218x150.jpg)