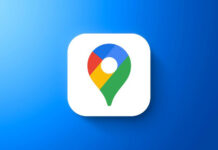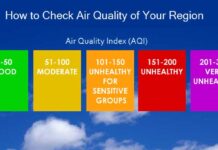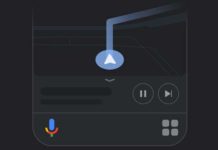In this guide, I’ll show you how to generate GPX file of a travel route with Google Maps. You can import this file to any GPS viewer, Google Earth, or Navigation apps that support the GPX file or GPS exchange format. A gpx file carries waypoints, routes, and tracks of the location, and it can be useful for your trips and outdoor activities.
Google Maps is an excellent turn-by-turn navigation service, and it is available on Android smartphones, iPhones, and desktop PCs. If you want to use Google Maps data (GPS data) on another application or device, and don’t know how to create it within Google Maps, then this guide will help you.
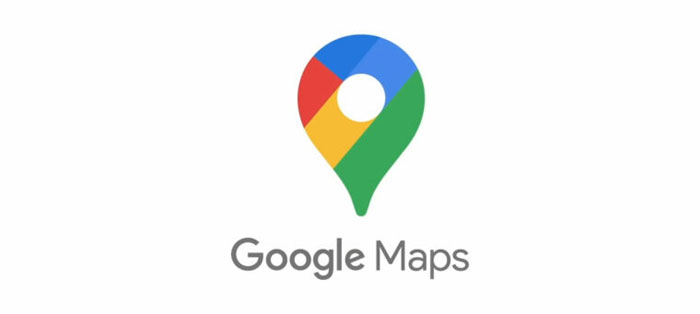
You can make GPS data (GPX file) of your route or location using Google Maps. However, keep in mind that we need to rely on third-party service to convert Maps data into the GPX file.
Steps to Generate GPX File of Your Route Map
1. First, go to Google Maps website on your computer and plan your route.
2. To create route data, choose your starting point and destination on Google Maps. Click Options to make changes in the route preferences.
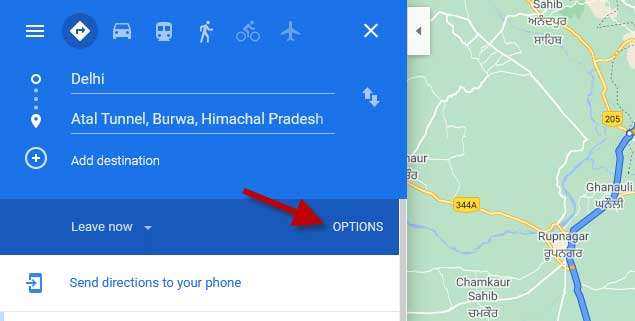
3. Now, click on the Hamburger menu at the top left corner of Maps.
4. Choose Share or embed the map option. It’ll create a URL to your route data.
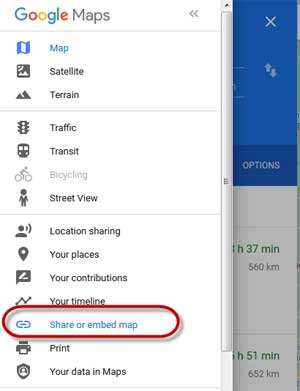
5. Click on the Copy Link button to copy the URL of your route map.
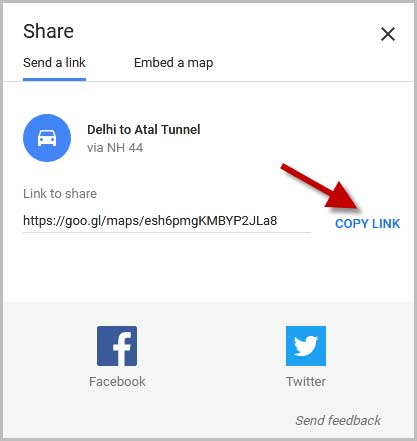
6. Next, go to the Maps to GPX website, paste the URL into the text field, and click the Let’s Go button.
Maps to GPX service convert the URL into the GPX file.
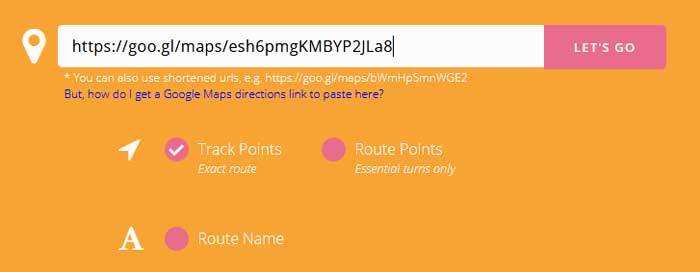
You have now successfully created a GPX file for your travel route. You can import this file into any app or service you wish to use.
More Google Maps Resources:
- How to change vehicle icons on Google Maps for Android
- How to stop Google Maps rerouting
- Embed YouTube Music, Spotify, and Others on Google Maps
- Steps to change voice and language in Google Maps