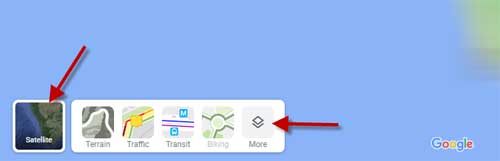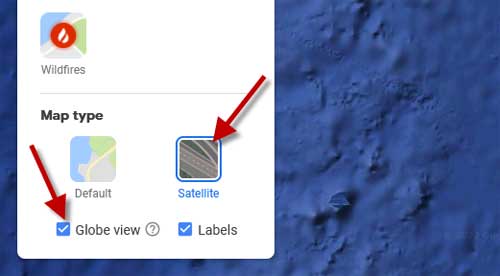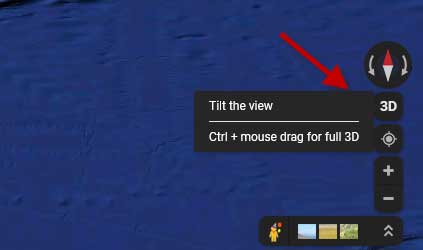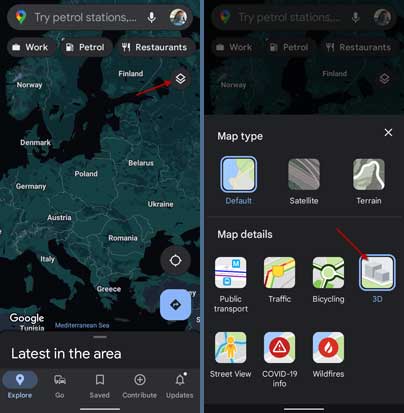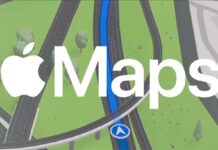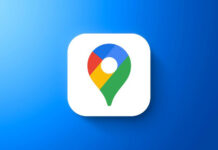Available on Android, iPhone, and computers, many people depend on Google Maps for navigation, finding nearby restaurants, gas stations, EV charging stations, and more. Google Maps has 2D and 3D view modes. You can get a more realistic view in Google Maps by viewing it in 3D. Here is how to enable 3D Maps on smartphones and computers.
Google Maps has a 3D view mode for the entire world. You can use the 3D view mode to get more natural views of things like buildings and famous landmarks on maps. However, since the 3D Maps is more graphics intensive, the default maps mode is 2D in Google Maps. You need to enable it manually.
ALSO READ: How to enable and use Assistant Driving mode in Google Maps
To view Google Maps in 3D on your computer, you need a PC with better graphic processing capability. And you will need to enable Hardware Acceleration on your Chrome browser by going to Settings > Advanced > System > toggle on the option Use hardware acceleration when available.
Contents
How to View Google Maps in 3D on Computer?
1. Open Google Maps on the Chrome browser.
2. Next, click on Layers in the bottom-left area of your map and then click on More.
3. Next, select Satellite and enable the Globe View option.
4. Now, click on the 3D button at the bottom right of the map screen to view the map in 3D.
You have now enabled 3D view in Google Maps. If you want to return to a 2D view, click on the same button. You can press the Ctrl key and mouse drag for full 3D.
How to Enable Google Maps 3D View on Android Phone?
Google Maps app on Android has a 3D option to view maps in perspective. But on mobile devices, you will not get the same experience as on a desktop.
1. Open the Google Maps app on your Android phone.
2. Click on the Map Type icon shown on the top-right screen of the map.
3. On Map type, tap on the 3D option to enable a 3D maps view.
4. Shading will now appear on some objects, which brings a subtle 3D effect.
If you are in Satellite or Terrain view, clicking the 3D option will automatically switch to the Default view. To get a better 3D effects on mobile devices, you can use Google Earth app.
More Resources:
- How to Change Navigation Icon on Google Maps for Android
- How to Generate GPX File of Your Travel Route with Google Maps
- Share Your Live Location via WhatsApp and Google Maps
- Play Music From Google Maps on Android and iOS