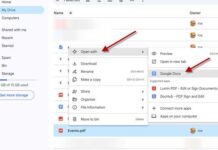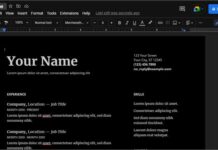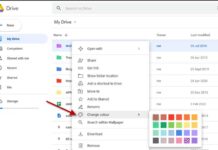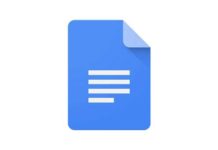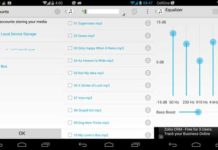Google Drive offers nearly 5,000 free, stock images to use in your documents, spreadsheets and presentations. You can use these images freely to enhance your documents or presentations. These images are available in different categories such as nature, weather, animals, sports, food, education, technology, music and 8 others. Here is how to use these free stock images in your Google Docs, Sheets, and Slides.
How to Insert Google Drive Stock Images in Docs, Sheets and Slides?
First, login to your Google Drive account and click “Create” button to create a new document or presentation, or spreadsheet. For example, if you’re creating a new document, select “Documents” from the drop down list.
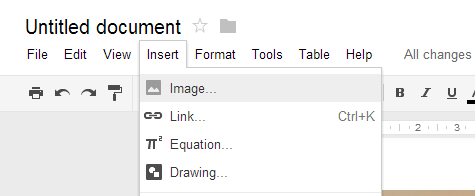
Now, to insert an image in your document, click “Insert” tab and then click “Image”.
A new popup window will come up. To insert a suitable image from Google Drive’s stock images, select “Google Drive” and click “Search” option.
Click “Stock Images” option, enter a search term in the search box and click search button.
Google drive will display several brilliant photos. Select desired image from the list and click “Select” button to add the image to the document. That’s it. Details of Google Drive stock images are available here.