SNAP was one of the showcased features of Windows 8. This feature allows users to run multiple programs side by side on a single screen. That is, using this new Snap multi-tasking feature, you can run two Start Screen apps (metro apps) or one Start Screen app and one Desktop app simultaneously. However, this feature is only available on high resolution PCs.

If your monitor has unsupported low resolution (below 1280×768 pixels), here are two simple methods for you to try Windows 8 Snap feature: one is with a little app called ‘Windows 8 Snap Enabler’ and another is a registry tweak.
1. Windows 8 Snap Enabler: It is a free app for Windows 8 Developer Preview and allows you to enable windows 8 snap feature on low resolutions PC.
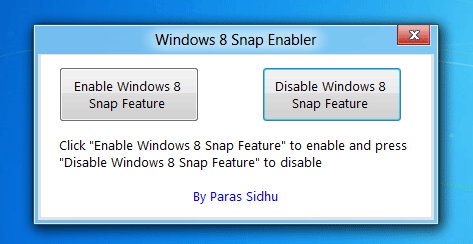
To use it, download and run the tool (no installation needed) and click “Enable Windows 8 Snap Feature” to enable and click “Disable Windows 8 Snap Feature” to disable this feature.
2. Registry Tweak: You can you can force enable snap on unsupported machines with some registry modifications. To do that,
Click Win + R key to open Run command box and type regedit and hit enter.
Now navigate to HKEY_CURRENT_USER –Software – Microsoft – Windows – CurrentVersion – ImmersiveShell
Under ImmersiveShell, create a new key and name it AppPositioner
Select this newly created key and create a new DWORD AlwaysEnableLSSnapping and set its value 1.
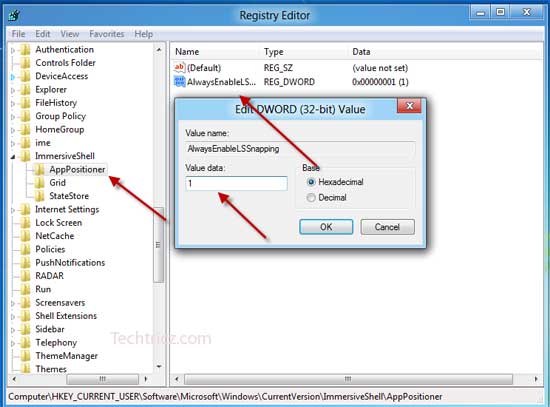
Restart your computer to activate this feature. (via)
Note: If your screen resolution is 1366×768 pixels or above, you don’t need to enable this feature. It is enabled by default.



