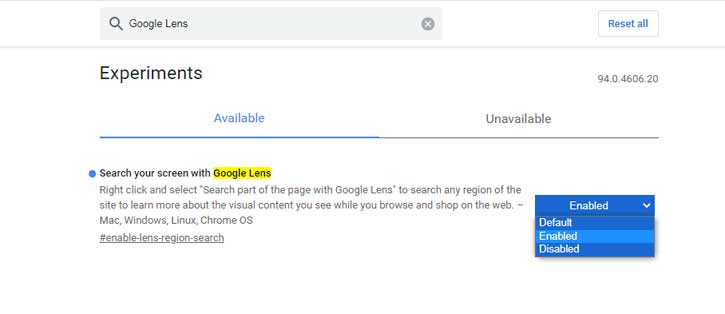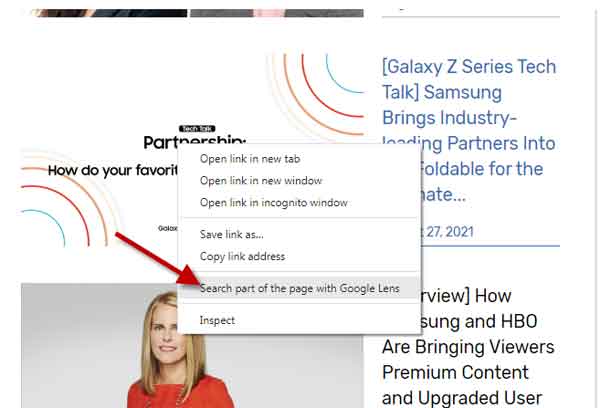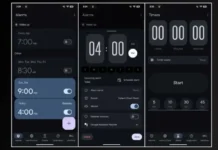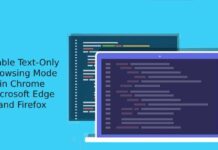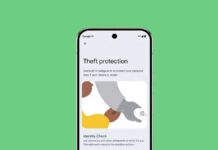Google recently added Lens search feature in Chrome on Android. It lets you do an image search, copies text from images, translates the text, and more by using AI technology. Now, with Google Lens search on desktop Chrome, you can search any region of a site to get more about the visual content you see while you browse and shop on the web.
Google Lens is part of Android and it is now available on desktop PCs via Chrome browser. Google Lens helps in many ways in our day-to-day life. It uses artificial intelligence technology to help you identify landmarks, identify unfamiliar things like plants, fruits, etc., scan and translate addresses, copy text from printed media, solve and learn math equations, and more.
Here is how to enable Google Lens search on desktop Chrome and use the feature on your computer while browsing websites. It is an experimental feature now, and available with the latest version Chrome Beta 94.
Contents
Steps to Enable Google Lens Search on Desktop Chrome
- Open Google Chrome on your PC, type chrome://flags in the address bar, and hit Enter.
- In the experimental flags search box, type the word Google Lens.
- Next, in the search results, change the Search part of the page with the Google Lens option from Default to Enabled.
- Now, restart your Chrome browser by clicking on the Relaunch button.
How to use Google Lens Search on PC?
- Open a web page on Chrome browser.
- Now, right-click on anywhere on the page and select the “Search Part of Page with Google Lens” option.
- Drag on the screen with your mouse to create a region to search.
- Google Lens analyzes the image and shows the results in a new tab.
- If the result is not satisfactory, you can use the Google image search option available at the bottom of the page.
That is how to enable and use Google Lens Region search on desktop chrome. You can use the feature to get more about the visual content you see while browse and shop on the internet.
More Resources:
- How to Enable Material You Theme in Google Chrome
- Google Lens: Solve Math Problems with Homework Mode
- How to Copy Text From Paper on Your Phone and Paste it on Your PC
- Disable Privacy Sandbox (FLoC) in Chrome for Android and Desktop
- Get Live Captions on Windows, Mac and Linux via Google Chrome