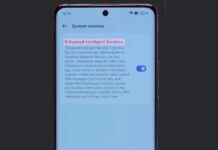Google unveiled Android P Beta at I/O 2018 and it is now available for many devices, including non-Pixel devices. If you own Oppo R15 Pro, then you can join for the Android P beta program and experience the new features that the search gained proposed for the next-gen Android OS. Read on to know how to download and install Android P Beta on Oppo R15 Pro.
Android P public beta system image for Oppo R15 Pro (dream mirror edition) is now available for download that you can flash on to the device manually. However, note that this build isn’t intended for general consumer use, which means it isn’t yet stable for use as a daily driver.

Before start installing Android P beta on your Oppo R15 Pro, make sure you create a backup of your data (Settings > Other Settings > Backup & Restore > New Backup). Also, ensure more than 50% battery charge remaining in the phone to prevent any accidental shutdown during the installation process.
Android P Beta Developer Preview Upgrade Notes
– After OPPO R15 upgraded Android P Beta Developer Preview, you will not get any ColorOS system features. Also, you will not get any system OTA update.
– After upgrading to Android P Beta Developer Preview, the phone storage will be formatted, and all the data in the phone, including music and photos, will be erased, so back up everything before proceeding to install the ROM.
– This version is only available for developers to use Android P Beta version in advance. This version does not provide continuous update maintenance.
Installation Instruction
1) First, download Android P beta system image for Oppo R15 Pro [here] (use the password ‘yoaq’ to download the firmware)
2) Extract the downloaded system image and then transfer the package to your phone’s internal memory.
3) Now, switch off the phone and boot into Recovery mode by pressing Power and Volume Down buttons.
4) Select the installation upgrade file, find the corresponding upgrade firmware package, and tap ‘Install’ to upgrade.
5) Once you get “Installation Successful” message, tap on the “Restart” button.
Keep in mind that the above-mentioned file is a beta version of the upcoming OS and may not work as indented. We will not be liable if any damage occurs to your device and/or its components. [Source: 1, 2]