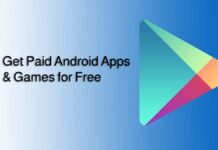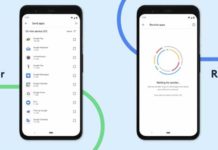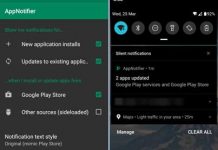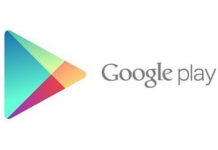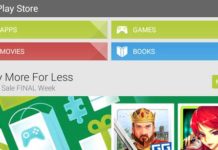By default, Google Play will update all apps automatically on your Android phone. But there are a couple of reasons why you do not want auto-update of all apps. For example, an update can break some functionality of an app. If the update size of the app is big, your mobile data will run out quickly. Whatever will be your reasons, you can disable the auto-update of individual apps on your Android phone.
Apps update usually will ensure enhanced performance, new features, and better security. But Google Play lets you determine apps that need regular updates and apps that need to stay just the way they are. It is through selectively enabling/disabling auto-update of installed apps. Once you do it, the Play Store will no longer update your selected apps in the background.
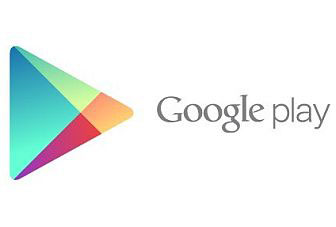
Contents
Steps to Disable Auto-update of Individual Apps on Android
1. Open the Play Store app on your Android phone.
2. Search for the app you want to disable auto-update.
3. Once the app found, tap on the app name to open the listing.
4. Next, tap on the three-dot menu at the top right corner of the screen.
5. Uncheck the option Enable auto-update.
6. Your selected app will not update automatically in the background.
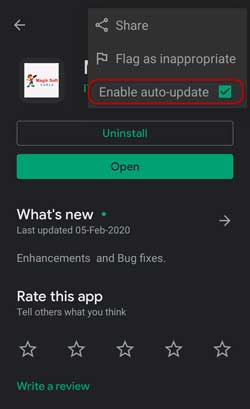
In this way, you can determine apps that need regular updates and apps that don’t need frequent updates. However, you can always update your apps manually from the Play Store whenever you need it.
You can also disable all apps auto update feature, if you want so. Google Play Store lets you disable auto update of all apps on your phone. Here is how to do it.
How to Turn off Automatic App Updates Using Google Play Store?
1. Open Play Store app on your android phone and tap on the profile picture.
2. Choose the Setting menu from the list.
3. Next, tap on the Network Preferences option and choose the Auto-update apps option.
4. Select the Don’t auto-update apps option and tap on the Done.
You have successfully disabled automatic app updates on your Android phone. To update your apps manually, open the Play Store, tap on your profile picture and select the Manage apps and device option. On the next page, tap on the See details option and choose the app that you want to update or tap on update all apps option.
Note: The article was first published in October 2021 and updated on March 2022.
More Resources:
- How to install Google Play Store App on Amazon Fire HD 8 Tablet
- Get back the Play Store’s App update notification again
- Turn off auto-play videos in Google Play Store
- Get Play Store dark mode on Android 9 Devices