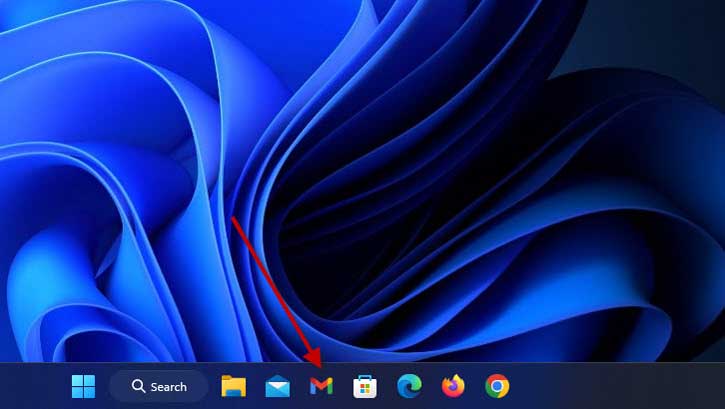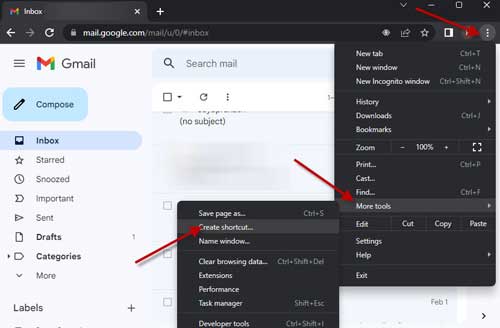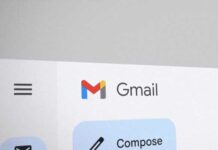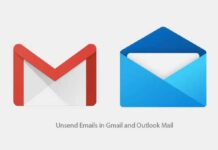Gmail is everyone’s choice as the service provides various features for free. You can set an expiry date for emails, auto-delete unwanted emails, send emails offline, and many more advanced features are available in Gmail. As you all know, you can open Gmail directly in your browser or use an email client like Outlook, Thunderbird, etc., to open it.
But, if you do not want to use an email client like Outlook, Thunderbird or are not interested in opening Gmail in your browser every time, there is an alternate method to access your Gmail quickly. You can create a shortcut for your Gmail, place it on the Start menu or taskbar of your Windows 11 PC, and use it like an email client. In this way, you can enjoy more Gmail features than an email client provides.
ALSO READ: How to Enable Offline Gmail and Send Emails Without the Internet
Here is how to create a Gmail shortcut and place it on the Start screen and taskbar on Windows 11. It will provide a similar experience to using an email client like your old friend Outlook or Thunderbird.
How to Pin Gmail Shortcut to Windows 11 Taskbar and Start Screen?
1. Open Chrome browser on your Windows 11 PC and sign into your Gmail account.
2. Now click the three vertical dots at the top right.
3. Go to the More tools menu and click on Create shortcut.
4. Give your shortcut a name (Gmail) in the box that appears.
5. Next, tick the option Open as window and click the blue Create button.
6. It will create a Gmail shortcut on your Windows 11 desktop.
7. Right-click the Gmail shortcut icon and select the Pin to start menu option.
8. To place the Gmail shortcut on the taskbar, drag and drop the icon to it (requires the latest Windows 11 version).
You have created a Gmail shortcut for Windows 11 taskbar and start menu. Clicking on this shortcut will open Gmail in a new window. It will provide you with a similar experience to using an email client.
More Resources:
- How to Auto-Delete Unwanted Emails in Gmail
- Enable Chat and Rooms in Gmail for Android, iOS and Web
- How to Set an Expiry Date and Password for Email
- How to Enable Offline Gmail and Send Emails Without the Internet