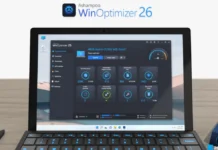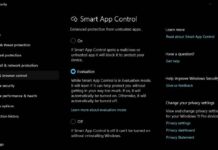Microsoft periodically releases software updates to improve Windows 11. The updates include bug fixes, security patches, and new features. As per your settings, Windows 11 automatically download and install updates on your PC. However, after installing an update, your PC requires a restart to apply the changes.
After installing an update, you will get two options – Update and shut down and Update and restart – from the Power button in the Start menu to apply the changes. You can choose either one to apply the changes. However, many users who select the update and shut down option report that their PCs reboot once the update has been installed rather than shut down. Here is how to fix this bug.
ALSO READ: How to Enable Clean Boot on Windows 11
The main reason for this issue is that Windows considers the update and shutdown command as a statement of preference rather than an instruction. So, sometimes Windows 11 may select to boot your PC into the login screen, and you need to log back to the lock screen and manually shut down the machine.
In this guide, we let you how to auto-shutdown your Windows 11 PC after installing software updates with the help of Windows Module Installer (WMI).
How to Make Your Windows 11 PC Shutdown After Installing Updates?
1. Open the Command Prompt on your Windows 11 PC as an administrator.
2. In the Command Prompt, type SC config trustedinstaller start=auto and press the Enter key.
3. You will now receive the message [SC] ChangeServiceConfig SUCCESS.
4. The above command will trigger WMI (Windows Module Installer) to run in the background and check for updates.
5. Now, exit the Command Prompt.
6. Next, click Start, and in the Power menu, select the update and shut down option.
7. Your Windows 11 PC will shut down after installing the update.
That is all how to fix the software update-related shutdown bug on a Windows 11 PC.
More Resources:
- Boot Windows 11 Into Safe Mode With a Click
- How to Open Multiple File Explorer Windows From Taskbar
- How to Activate Emergency Restart in Windows 11?
- Add CPU, GPU, RAM and NIC Cards on Windows 11 Widget Board
- Enable Seconds in System Tray Clock in Windows 11

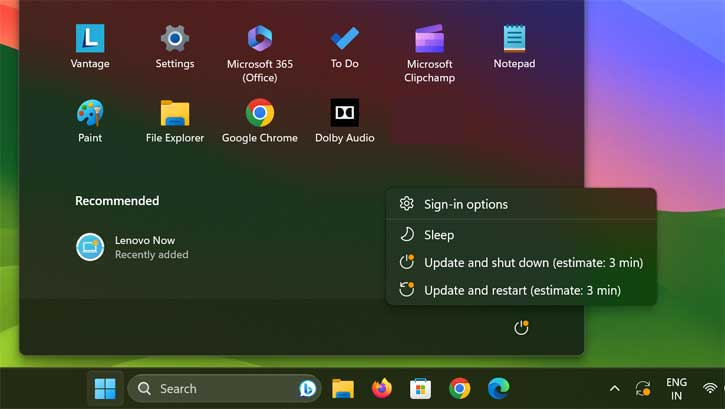
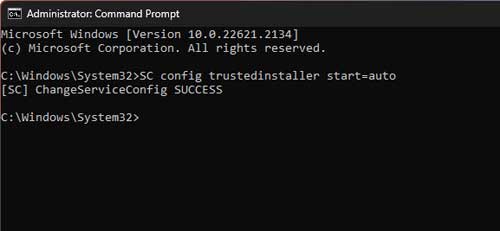

![FlashBoot: Make Installable/Bootable Clone of Windows 11/10/7 [Giveaway] FlashBoot - Installable clones of Windows](https://techtrickz.com/wp-content/uploads/2025/05/FlashBoot-Installable-clones-of-Windows-218x150.webp)