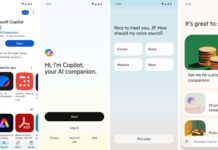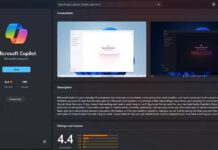Microsoft has added a new option to the Microsoft Store, allowing users to play games without downloading and installing them on their Windows 11 PC. The Collection/Arcade section in the Microsoft Store lets you play several free, fun games without installing them on the computer. Because these games do not require installation, they will save storage space and system resources.
Microsoft Store has a Gaming section with a wide variety of games. However, there was no preview for the game. Users need to download and install them on their computers to play. But now you can play many fun games directly on Windows 11 from the Microsoft Store app. One of the best things about these games is that they are easy to play. There are no complicated setup procedures or lengthy downloads required.
Microsoft partnered with multiple game developers to bring these easy-to-play fun games. As of this writing, there are 69 games that you can play without installation. The list may expand in the future. This ease of access will make these games incredibly popular with casual gamers who want a quick and easy way to enjoy their leisure time.
ALSO READ: How to Enable Playables and Play Fun Games on YouTube
How to Play Games Directly on Microsoft Store Without Installing in Windows 11?
1. Launch the Microsoft Store app on your Windows 11 PC.
2. Click the Gaming on the left and choose Collections. Or click the Arcade option.
3. You will see several free games with no downloads.
4. Now, hover over a game and click on the Play Now button.
5. The game will launch in a separate window.
6. Now close the Microsoft Store. You can choose and play all other games right from the new window.
7. If you want to install the game, click the View in Microsoft Store button.
That is all how to play fun games from the Microsoft Store without installing them on your computer. Ensure the Microsoft Store app has been updated to the latest version (v22312.1401.5.0) to get the Instant Games feature in Windows 11.
More Resources:
- Enable Microsoft Edge Surf Game Shortcut on New Tab Page on Android
- How to Play Games Hidden in Chrome, Edge, Firefox and Opera Browsers
- How to Play Offline Games on Google Play Store
- How to Get GameSnacks Games on Android Auto Right Now
- How to Record any Screen on Older Android Phones With Google Play Games Record

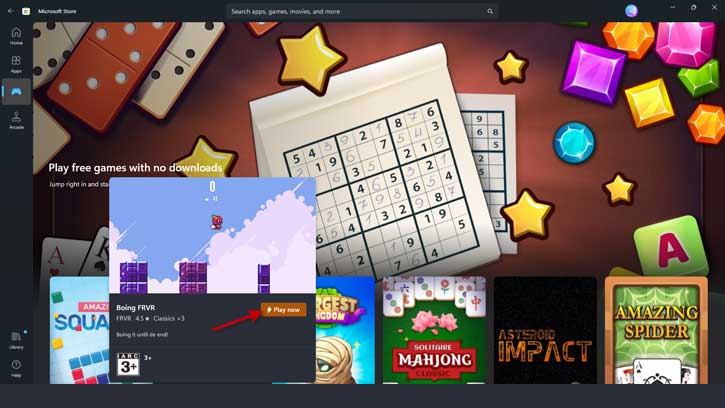

![Download Windows 7 ISO Files [32-Bit/64-Bit, Direct Links] Windows 7 - download ISO Files](https://techtrickz.com/wp-content/uploads/2025/05/Windows-7-download-ISO-Files-218x150.webp)