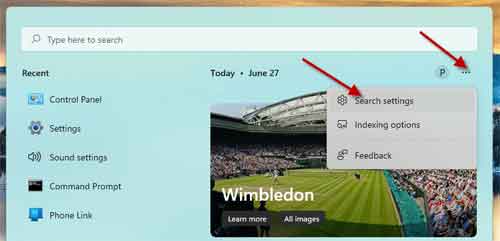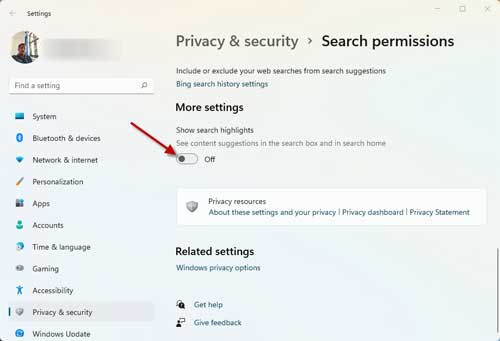Microsoft released the Search highlights feature for all Windows 11 customers. The KB5014668 updates bring the Search Highlights along with several fixes and improvements. The update starts to roll out, and it will reach all customers in the upcoming weeks. Since it is an optional update, you will need to install it yourself by going to Windows 11 update section.
You can view the search highlights by clicking on the search icon on Windows 11 taskbar. Each day it will present you with notable and fascinating moments of that day. It will include holidays, special events, and other academic moments from various parts of the world, including your region. And, for enterprise customers, search highlights will also feature the latest updates from their organization and suggest people, files, and more.
ALSO READ: How to enable Windows Spotlight for desktop and change the Spotlight wallpapers
The Search Highlights feature in Windows 10/11 can be very useful for many users, but if it is annoying you, Microsoft provides an option to disable it. Here is how to turn off the search highlights in Windows 11.
Search Highlights is a part of the KB5014668 update, so to get this feature right now, you will need to install the update manually or wait until Microsoft brings it via a future patch Tuesday update.
How to Enable/Disable Search Highlights in Windows 11?
Search Highlights is enabled by default. So to disable it follow the below instruction.
1. First, click on the search icon in the taskbar to open the search window.
2. Next, click on the three horizontal dots in the top right.
3. Select Search Settings from the menu.
4. In search settings, scroll down, and under the More Settings, turn off the Show search highlights option.
To turn on the Search highlights in Windows 11, repeat the above steps, and turn on the option Show search highlights. There is also a registry method to disable the search highlights permanently, but we do not recommend it for novices, as it involves complex registry editing.
More Resources:
- How to Open Classic File Explorer With Ribbon UI in Windows 11
- Enter Unicode Characters in Notepad Using Alt+X and Character Map Tool
- How to Open Apps in Full Screen Mode on Windows 11
- Turn Off Extra Gap Between Items in Windows 11