Nearby Share is a built-in feature of Android that lets you share photos, videos, contacts, links, etc., wirelessly with other Android phones. Now, Google launched Nearby Share app for Windows, allowing you to transfer files between your Android device and Windows computer quickly and wirelessly.
ALSO READ: How to Transfer Apps via Play Store’s Nearby Share Option (Without Mobile Data)
The Nearby Share beta app is available on Windows 10 and newer devices (64-bit) but will not support ARM devices. With Wi-Fi and Bluetooth enabled on your PC, you can quickly transfer photos, videos, documents, audio files, and folders between your Android device and Windows PC.
Here is how to download, install, and set up Google’s Nearby Share app on Windows 11 PC. The Nearby Share for Windows can help, for example, when you want to edit your photos on a larger screen or organize your digital folders.
How to Use Nearby Share to Transfer Files Between Android and Windows PC?
1. Download the Nearby Share app for Windows from Google (link) and install it on your computer.
2. After installing the app, launch it.
3. Next, sign in with your Google account if you want to customize sharing preferences or choose the Use without account option.
4. Next, turn on Wi-Fi and Bluetooth on your Windows and Android devices.
5. From Nearby Share app, select the files or folders you want to send to your phone.
6. You will now see your device’s name on the Nearby Share app window.
7. Click on your device’s name to send files. Your files will instantly send to your device.
8. To send files from your Android phone to Windows PC via Nearby Share, select files on your phone.
9. Tap the Share button and choose the Nearby Share option.
10. Your Neraby Share app’s name should display on your phone. Tap on it. The file will send instantly to your PC.
For your information, the Nearby Share Beta app works with your Windows PC whether the app is open on the desktop or running in the background.
More Resources:
- How to Transfer Files Between Android, iPhone and Desktop
- How to Make File Transfer Mode Default on Android Phone
- Transfer All Google Photos and Videos to Your Computer or Cloud Storage
- Make Phone Calls From Windows 10/11 Using the Phone Dialer App?

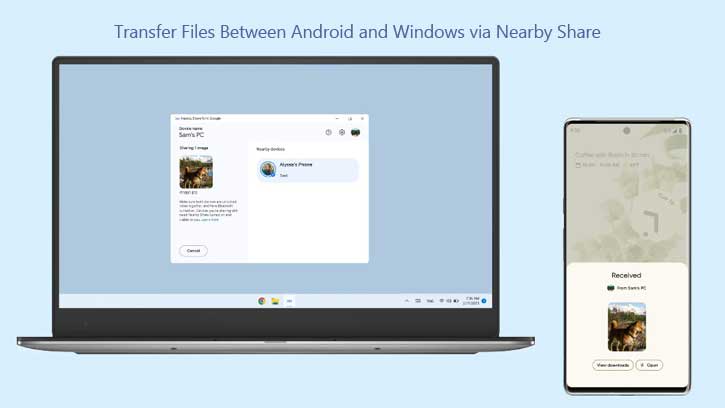
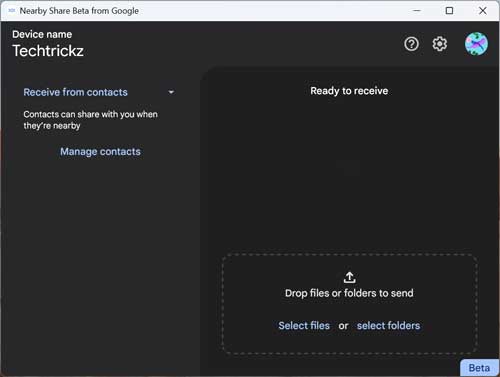
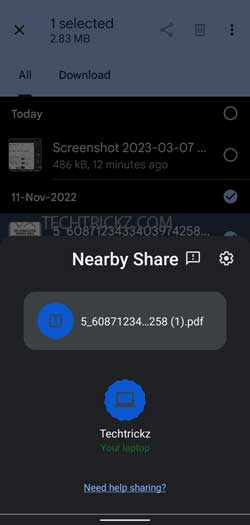
![[U]Coolmuster Android SMS + Contacts Recovery App (Giveaway) Coolmuster Android SMS + Contacts Recovery](https://techtrickz.com/wp-content/uploads/2025/05/Coolmuster-Android-SMS-Contacts-Recovery-218x150.webp)




