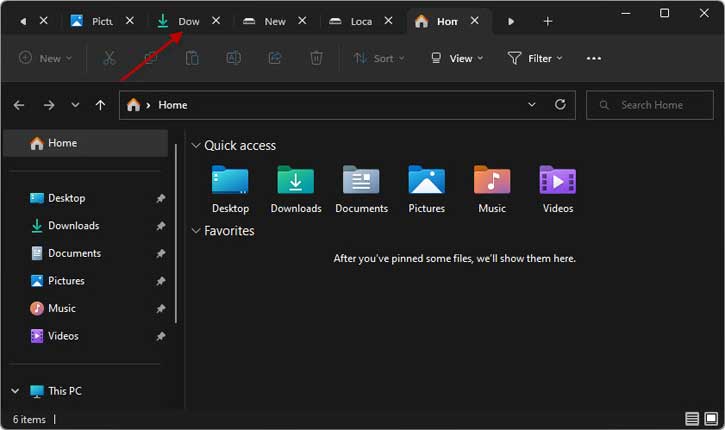Microsoft recently added tabs to File Explorer on Windows 11 that let users keep several folders open in the same window and switch quickly between them. One more new feature of File Explorer in Windows 11 is the ability to detach a tab from Explorer and open it in a new window by dragging it.
The new option to detach a tab from Windows 11 File Explorer is similar to what we do in web browsers. Once you enable it, you can drag a tab to open it in another Explorer window. The ability to pull a File Explorer tab to a new window in Windows 11 is currently an experimental feature and is disabled.
ALSO READ: How to Open Classic File Explorer With Ribbon UI in Windows 11
Here is how to enable the feature to drag a tab to another File Explorer window on your Windows 11 PC. Since it is an experimental feature, you need a computer running Windows 11, build 25290.
How to Move an Explorer Tab to Another Window in Windows 11?
1. First, download the ViveTool from Github (link) and unzip the file to C:/Vivetool.
2. Next, open a Command Window as administrator (click Start > type cmd > select cmd run as administrator).
3. On the command prompt window, type Cd C:/Vivetool and hit Enter key.
4. Now, execute the command vivetool.exe /enable /id:39661369.
[Or copy and paste this command: c:\vivetool\vivetool.exe /enable /id:39661369 and hit Enter]
5. Close the Command Prompt and restart your Windows 11.
The above command will add the ability to drag a File Explorer tab to a new window in Windows 11.
This feature can be helpful in certain situations. For example, if you have many tabs opened in an Explorer window but want to access a single tab more frequently, the best option is to open it in a separate window. You can use this new option to move a tab to another Explorer window in Windows 11.
More Resources:
- How to Fix Windows Spotlight’s Switch To Next Picture Option Grayed Out Issue
- How to Enable Education Themes in Any Windows 11 Device
- Enable macOS Like Quick Look Feature on Windows 11
- Enable Webcam On/Off Indicator in Windows 11