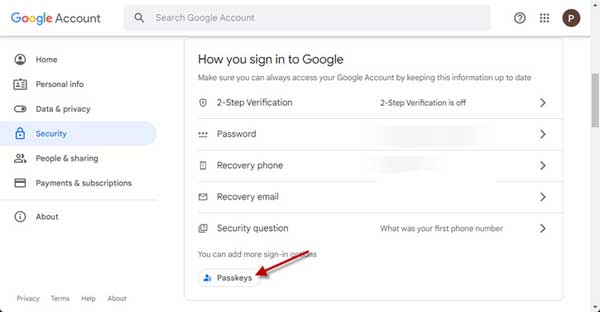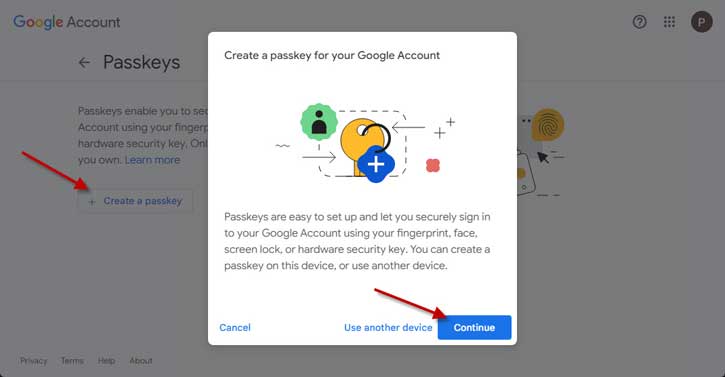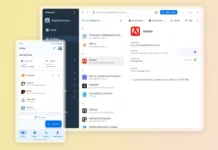Google now lets you use Passkeys to access your Google account and services from your computer. It brings a passwordless experience to your Google accounts. Since you do not need to use passwords for logging into your accounts with this feature, you are safe from phishing and password attacks. Here is how to create Passkey for your Google account.
Passkey is not a new feature. It is already available on Android and Google Chrome, and you can now use it on your Google account from your computer. However, keep in mind that your Passkey is unique to each device. To use it on other computers, you need to create a new Passkey on that device.
ALSO READ: How to Use Microsoft Passwordless Login Feature for Your Account
As said above, Passkey is a passwordless security feature that uses biometric authentication methods such as fingerprint, face unlock, and PIN on the device to sign in to your Google account.
How to Create Passkey For Your Google Account on your PC?
1. First, go to the Google Account website on your computer and sign in with your account.
2. Select the Security option.
3. Under the How you sign into Google options, click the Passkey button.
4. Next, click the Create a Passkey button.
5. Click the Continue button and enter your computer’s account credentials, such as Windows Hello, PIN, Face Unlock, or Fingerprint.
6. Click the Done button to create the Passkey.
You have now created a Passkey for your Google account. Now you can use the device’s screen lock or hardware security key to sign into your Google account, such as Gmail, search, Maps, Play Store, etc.
Google Passkey is a new security measure in addition to Two-Factor authentication, the Authenticator app, Google Prompt, and others to protect your account. And since you are not using passwords, it will reduce the risk of phishing and password attacks. It is more secure and future-friendly.
More Resources:
- How to Use Android’s Password Checkup Tool to Check Your Passwords for Security
- Enable Password Leak Detection on Microsoft Edge
- How to Add Google Password Manager Shortcut on Android Phone’s Home Screen
- How to Enable Password Monitor in Microsoft Edge on Android