File Explorer in Windows 11 is about to receive a much-awaited tabs feature. This multi-tasking feature lets you keep several folders open together and switch quickly between them. Windows 10 users can also get the tab feature for free using an alternative tool called Files App. This file manger app works in Windows 11 too.
Files App is a modern File Explorer for Windows 10/11 PC, and it offers several advanced features for power users. Tabbed interface, search inside of hidden directories, dual pane view, vertical tab flyout, the direct link to Command Prompt/Powershell, different layout modes, etc., are some of the unique features of the Files app.
ALSO READ: How to turn off extra gap between items in Windows 11
How to Get Tabbed File Explorer in Windows 10 and 11?
1. Install Files App from Microsoft Store (link) and open it.
2. Navigate to the first drive or folder you need to work on your PC.
3. Now, click on the + button on the title bar.
4. It will open a new tab. Use this tab to navigate to the second location of a folder.
5. Use the + button to open additional tabs and navigate to more locations.
To auto-open a folder in a new tab, you need to enable the feature from settings. To do so, follow the below steps.
6. Open the Files app and click on the cog icon to open the settings menu.
7. In the Preferences tab, click on the Files and folders option.
8. Next, turn on the Open folders in a new tab option.
When you open a folder, it will open in a new tab, so you do not need to click the + icon and navigate to the folder location.
Like on a web browser, keeping track of your opened tabs can be difficult if you have lots of them open together. In that case, you can use the vertical flyout feature to sort out things.
Click the Vertical tab flyout button on the title bar to display all opened tabs in a scrolling list. It saves you clicking through the tabs at the top of the window. To close any tab you have opened, click the x button next to its name.
More Resources:
- How to Open Apps in Full Screen Mode on Windows 11
- Enable Preview Pane in Windows 11 File Explorer
- 3 Methods to Download Windows Spotlight Collection Images on Windows 10/11
- How to Control Automatic System Updates in Windows 10 and 11

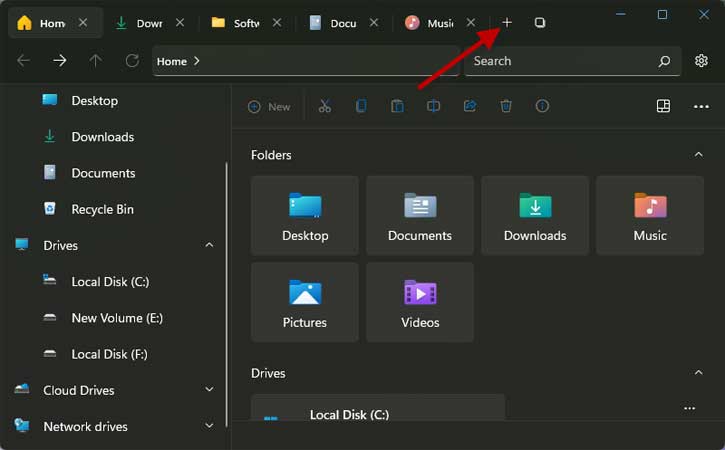
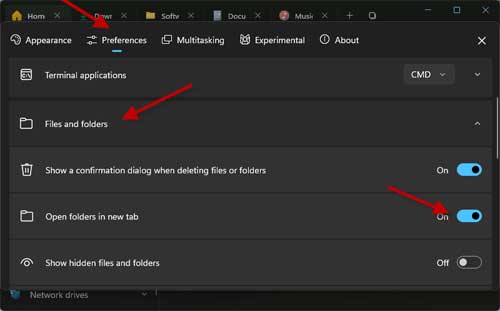
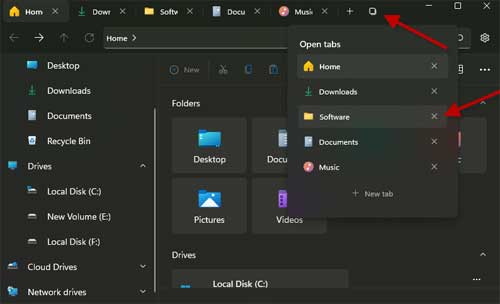




![Download Windows 7 ISO Files [32-Bit/64-Bit, Direct Links] Windows 7 - download ISO Files](https://techtrickz.com/wp-content/uploads/2025/05/Windows-7-download-ISO-Files-218x150.webp)
![FlashBoot: Make Installable/Bootable Clone of Windows 11/10/7 [Giveaway] FlashBoot - Installable clones of Windows](https://techtrickz.com/wp-content/uploads/2025/05/FlashBoot-Installable-clones-of-Windows-218x150.webp)