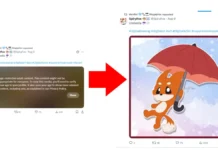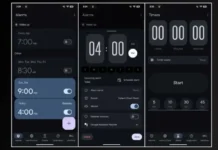Google Chrome has a large extensions repository, which you can use to get additional features and enhance your browser functionality by installing them. Add-ons, plug-ins, or extensions will surely give more features to your browser, but we can not trust every add-on. Google brings a new feature to the Chrome browser to check potentially dangerous extensions.
Older and outdated browser plug-ins could lead to potential vulnerabilities and security holes and make a way to enter malware and other security threats into your system. Google has a mechanism to check those risky extensions and take them down from its Web Store, but it cannot remove them from your browser.
ALSO READ: How to Disable Old Search Queries Appears on Chrome New Tab Page on Android
The new security feature in Google Chrome will alert you about potentially dangerous extensions. This feature will tell when an extension you have installed in the browser has been removed from the Chrome Web Store. Usually, extensions are removed from the Web Store if it detects malware or privacy threats.
Google will add the unsafe extension warning feature to Chrome with version 117. It is an experimental feature now in Chrome 116, which you need to enable on the experimental flags page.
How to Enable Unsafe Extensions Warning Feature in Google Chrome Browser?
1. Open the Chrome browser, type chrome://flags in the address bar, and press Enter to go to the experiments page.
2. Click the dropdown menus next to the Extensions Module in the Safety Check entry and select Enabled.
3. Click on the Relaunch button to restart the Chrome browser.
4. Now, Open the Chrome browser on your computer and click on the three vertical dots menu.
5. Select Settings and go to the Privacy and Security tab on the left pane of the browser.
6. Next, under the Safety Check heading, you will see the names of the risky extensions list.
8. You can remove them from the browser to stay safe.
If you still can not see the new feature under Safety Check, you can confirm that you do not have any suspicious extensions installed in your browser.
More Resources:
- How to Copy High Quality Images From Videos Using the Copy Video Frame Option in Chrome
- Enable Memory Saver and Energy Saver Modes on Chrome
- How to Use Bing Chat to Perform Browser Actions in Microsoft Edge?
- Edit Images in Microsoft Edge Browser (Supports JPEG, PNG, WebP, AVIF, etc)
- 3 Ways to Use Split Mode in Microsoft Edge Browser