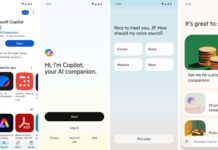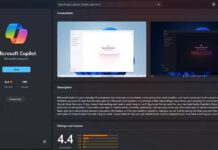Microsoft continually enhances its Edge browser by adding several innovative features and changes. One of the most helpful features of Edge is the Split Screen mode, which is easy to access right from the browser toolbar. This multi-tasking feature helps you compare two web pages or view two tabs side-by-side. You can also open links from one tab to the other tab in split-screen mode.
Microsoft expanded the Edge browser’s Split Screen feature with vertical and horizontal view modes. The vertical mode displays one tab on top of the other rather than side by side. The horizontal view mode lets you open two different web pages in each half of the browser, which is more useful on a large-screen monitor.
ALSO READ: How to Edit Images in Microsoft Edge Browser – Supports JPEG, PNG, WebP, AVIF, etc.
How to Split Screen Vertically and Horizontally in Edge Browser?
1. Open the Edge browser and click the Split Screen button on the toolbar.
2. It will divide the current tab into two.
3. Open a web page on the right-hand side of the tab.
4. Now, hover your cursor over the top-right corner and click the three-dot menu that appears.
5. Select Switch to vertical view mode. It will change your split tabs horizontally.
6. To switch back to the vertical mode, click the Switch to horizontal view option.
7. To open a link from one tab to another, choose the Link tabs option in the More options panel.
8. Click the Exit split-screen view option in the More option panel to switch to the normal view mode.
That is all how to use vertical and horizontal split screen mode on your Microsoft Edge browser.
Closing word: The vertical and horizontal Split screen options in the Edge browser will enhance your productivity, navigation, and accessibility when using the browser. In the horizontal layout, tabs will be arranged side by side. In a vertical layout, tabs will stack on each other. You can run two web pages under one tab and open links from one tab to another.
More Resources:
- How to Copy High Quality Images From Videos Using the Copy Video Frame Option in Edge
- How to Enable (and Disable) Adobe Acrobat PDF Reader in Microsoft Edge
- How to Use Bing Chat to Perform Browser Actions in Microsoft Edge?
- How to Use Microsoft Edge Drop Feature to Transfer Files Between Devices
- 3 Ways to Use Split Mode in Microsoft Edge Browser

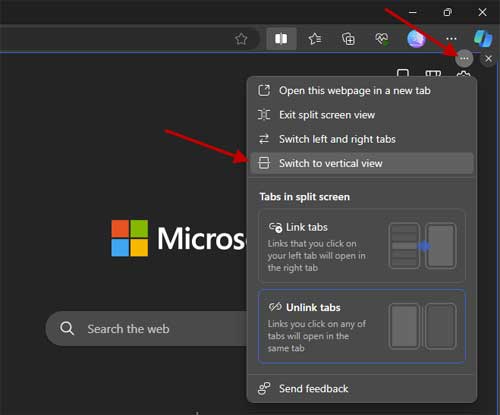

![Download Windows 7 ISO Files [32-Bit/64-Bit, Direct Links] Windows 7 - download ISO Files](https://techtrickz.com/wp-content/uploads/2025/05/Windows-7-download-ISO-Files-218x150.webp)