The recently launched Windows 8 Consumer Preview comes pre-installed with collection of Apps and provides Windows App Store to access lots more. But, would you like to add Chrome Apps from Chrome Web Store to yourMetroStart Screen in Widows 8 CP? So, all these apps can be accessed from a convenient place, i.e. at Metro Start Screen. Here is how to add Chrome apps to Windows 8 Start Screen.
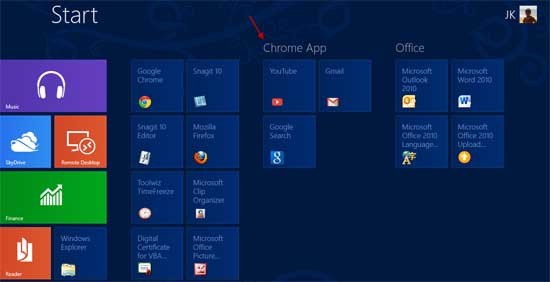
First, Install Google Chrome on your Windows 8 CP and add Apps from Chrome Web Store.
Click App Tab (or new tab) on your Chrome, then right click an app and select ‘Create Shortcut’. Repeat this process with each app.
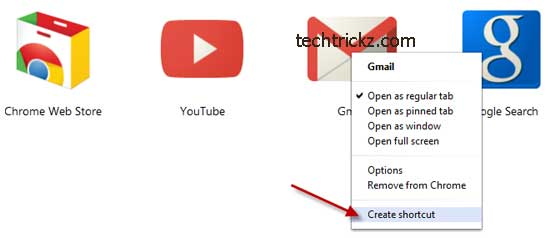
From the popup window select ‘Desktop’ and click ‘Create’ button. This will create an app shortcut on your desktop. Repeat this with all installed apps.
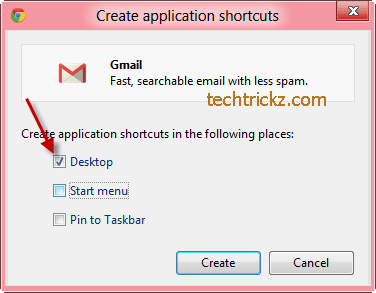
Now click on the App shortcut and select ‘Pin to Start’. Repeat this process with all apps.
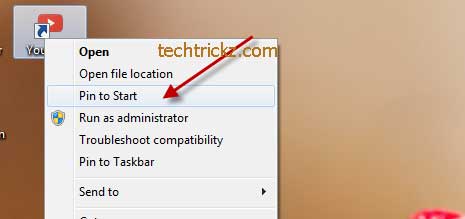
Now go to your Metro start screen and drag each app (you just created) with your mouse to create a new set of app. Then click on the magnifying icon shown at right bottom of your start screen.
Then right click the newly created group of app and choose ‘Name Group’, then enter a name for example ‘Chrome app’ and click ‘Name’ button. That’s all.
Finally delete all shortcuts from your classic desktop. Hope you will enjoy this post.[via]

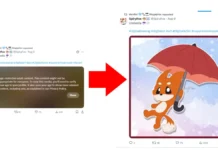



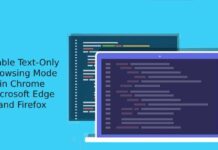

Amazing news for Win8! Thanks for giving such a beautiful tricks to us.