As known by all, every time we install a new software on Windows 8, it will pin one or more shortcuts on the Start Screen – the new start menu of Windows 8. Of course, it will help us launch programs quickly, but pinning multiple shortcuts of a software isn’t always desirable. AutoPin Controller helps you disable programs from automatically pinning shortcuts on the start screen. Here is how to use it.
AutoPin Controller is a little tool for Windows 8 that helps you temporarily prevent programs from pinning shortcuts on the Windows 8’s start screen, which is especially useful when installing multiple programs on a new Windows 8 installation.
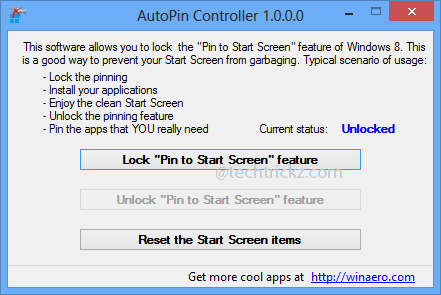
Using AutoPin Controller is straightforward. Run it and click “Pin to start screen feature” to lock programs from pinning shortcuts. To restore the pinning feature, click “Unlock pin to start screen feature”.
Also, AutoPin Controller lets you to reset the Start Screen to default with one click. It will remove all program’s tiles (shortcuts) from the start screen and set it to first logon state.
AutoPin Controller can be downloaded from developer’s website.



