Not every contents available on the internet is safe enough for kids, so it is parent’s responsibility to keep their children away from inappropriate contents as well as websites. There are several Parental Control applications to control children’s computer usage and I had mentioned many in previous posts. Windows 8’s built-in Parental Control app is a robust tool that gives a complete control over kid’s computer activities.
Here is how to set up Parental Controls with the Family Safety settings in Windows 8. With Family Safety enabled, you can turn on child browsing, add blocked and allowed sites, block file downloads, set restrictions for games in the Windows Store, and set a timer for how long a child can use the computer on any given day.
How to Setup Parental Controls with Family Safety Settings in Windows 8?
Before going to the procedure, you must be an administrator on your computer and need to create separate user account for your kids. So create a new account for your kids by going to Charms bar – Settings – Change PC Settings – Users – Add a user.
Now from the Start Screen, just type family safety and choose “Settings” search option. From the search result click on “Set up Family Safety for any user”. [From the desktop go to Charms Bar -> Settings -> Control Panel -> Users Accounts and Family Safety -> Family Safety -> Set up Family Safety for any user].
Select your kid’s account, you just created and turn on “Family safety” and “Activity reporting” options.
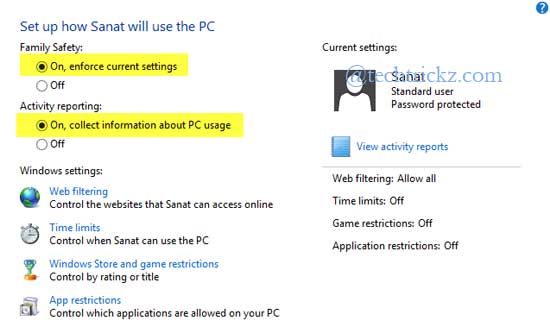
Now, under “Windows settings”, you can control the web pages that your kids can access online, block file download, limit time to use the PC, restrict Windows store access and games and control which application are allowed on your PC.
All settings are self-explanatory and easy to configure. The below video may give you an idea about all Family Safety settings in Windows 8.




I personally prefer a free app called Qustodio to monitor who my girl talks to on Facebook as the app allows me to watch the profile pictures of accounts she interacts with. My way of ensuring that she stays safe. Just Google for it. Parental controls in browsers or operating systems have never worked for me.
The sad part is when you log in to the account ,a message comes at top that this accound is being scrutinised !!! I mean forewarned is forearmed and i would take extra care as i get to know that i am being spied! Wonder how to remove ,disable the notification
I prefer setting up OpenDNS on a router instead of on Windows. With tablets and smartphone, controlling the content via the router makes more sense.