Solid State Drives (SSD) are an increasingly popular choice for millions looking for faster performance than conventional magnetic hard disk can provide. However, because SSD are relatively expensive many PC users pair a midsize (60GB to 120GB) SSD with a larger hard drive, using SSD for the operating system, frequently used applications and data, and reserving the hard drive for bulk storage.
However, with the release of Windows 8, Microsoft introduced Windows App Store from where users can install several applications (Metro apps). By default, these apps are installed in the main drive and there is no way to install the app on a different directory as conventional software can, so your SSD can run slow on storage space rather quickly.
You can fix this low on storage space issue by installing Metro apps on a different drive as well as moving all installed Metro apps on that directory. An XDA Recognized Developer GoodDayToDie has come up with a simple tutorial on that. Here is how it is.
Note: The below steps assume that your C:\ drive is your SSD, and that Windows is currently installed there, and D:\ is your large hard drive, where you want to move the app folder.
First, make sure you aren’t running any “Metro” apps. Then open Command Prompt as administrator (right click and select run as administrator).
Now, type the below command and click enter to take ownership of the WindowsApps (Metro apps) directory:
takeown /F "C:\Program Files\WindowsApps" /A /R
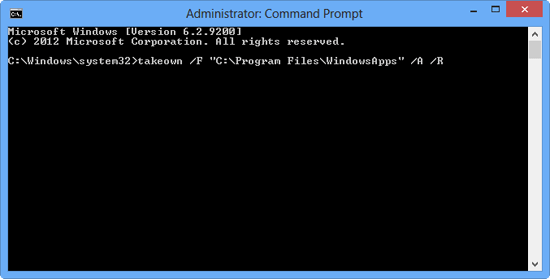
Then, make a copy of the “C:\Program FilesWindowsApps” folder and move it to the new drive (here D) by typing the command:
robocopy "C:\Program Files\WindowsApps" "D:\WindowsApps" /E /COPYALL /DCOPY:DAT
Now, delete the original WindowsApps folder from C drive. For that, type the command:
rmdir /S "C:\Program Files\WindowsApps"
Now create the symlink by using the command:
mklink /D "C:\Program Files\WindowsApps" "D:\WindowsApps"
That’s it. Try running a Metro app and verify that it worked. [Via]



