Microsoft Edge browser has several innovative features built-in, many of which you will not find in its rival browsers. The Add Text to PDF option in the built-in PDF reader of Microsoft Edge is an example of such an innovative feature. You can use the Add Text to PDF feature, for instance, to fill out an application form that is in PDF format. Or you can use it to add a new paragraph to a PDF document without the help of a third-party tool.
Here is how to add text to PDF documents using the Microsoft Edge browser. The Add Text to PDF, along with the text formatting option, lets you add text to any PDF documents from your Edge browser. And, the best part of this feature is that you no longer need to depend on third-party tools to fill out PDF forms.
You can test out the Add Text to PDF feature in the Edge browser for Windows right now. It is currently available in Microsoft Edge Insider channels (Canary, Developer, and Beta build).
Steps to Add Text to PDF Documents Using Microsoft Edge
- Open a PDF document on Microsoft Edge browser.
- On Edge’s PDF editor tab, you will see a new Add Text button.
- Clicking on the Add Text button will bring a floating text box along with the formatting options.
- Next, click on the PDF document where you want to add new text.
- Start typing the text that you want to add. You can drag and drop your text anywhere on the document.
- The text formatting options – Text color, Text size, and Text spacing – let you change the text characteristics.
- Once done with the editing, click on the Save button on the top-right corner to save the PDF document.
So, this is all about how to fill out an application form that is in PDF and completes a PDF document using Microsoft Edge browser. Microsoft may soon add this feature to the stable version of its browser for general use.
More Resources:
- How to Duplicate a Tab in Microsoft Edge with Shortcut Key
- Enable Windows Style Overlay Scrollbars in Microsoft Edge
- Block Media Autoplaying in Microsoft Edge
- Microsoft Edge: Enable Super Duper Secure Mode
- Reduce Launch Time of Microsoft Edge via Startup Boost Feature

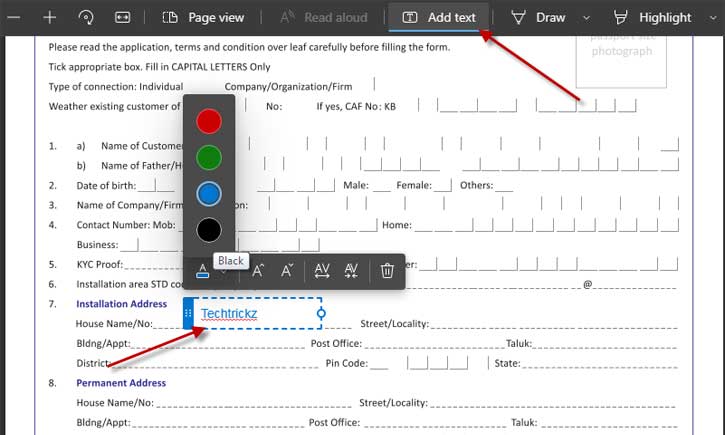




![Download Windows 7 ISO Files [32-Bit/64-Bit, Direct Links] Windows 7 - download ISO Files](https://techtrickz.com/wp-content/uploads/2025/05/Windows-7-download-ISO-Files-218x150.webp)
![FlashBoot: Make Installable/Bootable Clone of Windows 11/10/7 [Giveaway] FlashBoot - Installable clones of Windows](https://techtrickz.com/wp-content/uploads/2025/05/FlashBoot-Installable-clones-of-Windows-218x150.webp)