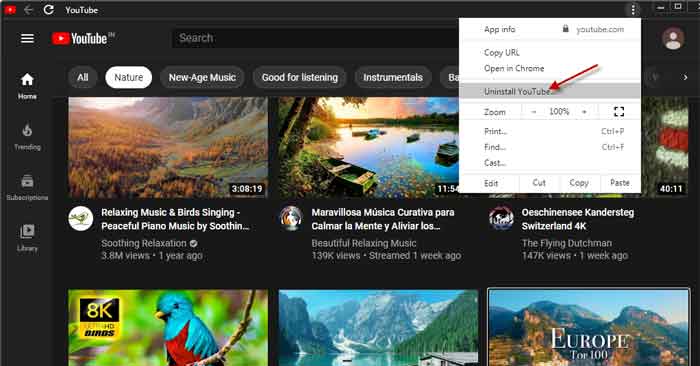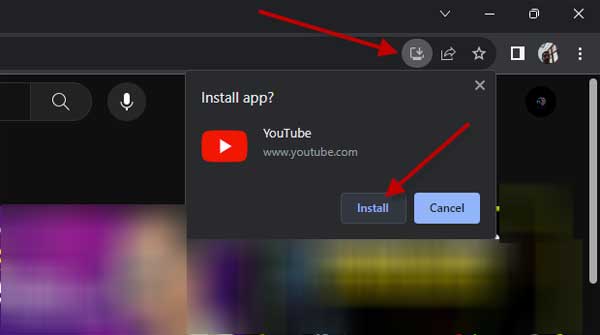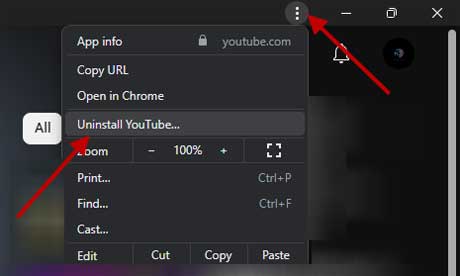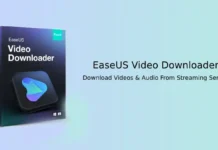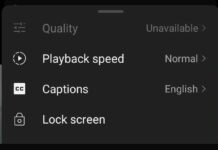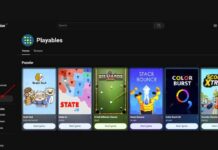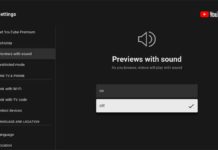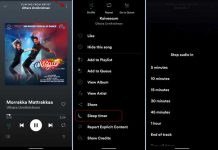YouTube has no official app for desktop PCs as it runs from any web browser without compromising any feature. However, you can run YouTube like a native app on your desktops and laptops. You don’t need to open your web browser to enter the YouTube website.
Google introduces PWA support for YouTube, which you can install on Windows, Mac OS, Linux, and Chrome book. Faster access to YouTube.com and a feel of a native app are the main advantages of YouTube PWA (Progressive Web App). Here is how to install YouTube app on your computer.
How to Install YouTube App (PWA) on Desktop and Laptops?
- On your computer, open Chrome browser and go to YouTube.com.
- At the top right of the address bar, click on the Download icon and then click on the Install button.
- It will install the YouTube PWA on your PC and adds a big red Play button on your desktop to open YouTube.
The YouTube PWA will bring a touch of native apps without the address bar and other UI elements of the Chrome browser. You can expand or shrink the app window as per your need. On Windows 10/11, you can pin it on the taskbar, which provides immediate access to what’s playing.
How to Uninstall YouTube PWA?
- Open YouTube PWA on your computer
- Click on the three vertical dots menu and click Uninstall YouTube.
- In the popup window, check the box ‘Also clear data from Chrome’ (optional) and click on the Remove button.
FYI, PWA stands for the progressive web app. It uses web technologies like HTML, CSS, and JavaScript to make. It will bring a feel and functionality that rivals an actual native app. YouTube Music and YouTube TV has also PWA.
Note: The article was first published in January 2021 and updated in November 2023 with minor changes.
More Resources:
- How to Freeze Inactive Tabs in Microsoft Edge
- How to Enable DNS over HTTPS on Firefox
- Enable Picture-in-Picture (PiP) Mode in Chrome without extension