The recently released Windows 8 Consumer Preview offers some exciting things to try. For example, the integrated Windows App Store allows you to install and taste several apps and games, which during the preview available for free. However, if yours is a shared PC and your kids or other family members are start installing several apps and games from the app store, soon your start screen mess up with app tiles and also increase the Windows size. If you want, you can disable accessing Windows 8 App Store. Here is how it is.
How to Prevent Accessing Windows 8 App Store?
STEP 1: Open Run command box by typing Win + R keys and type “gpedit.msc” (without quote) in the box and hit Enter key.
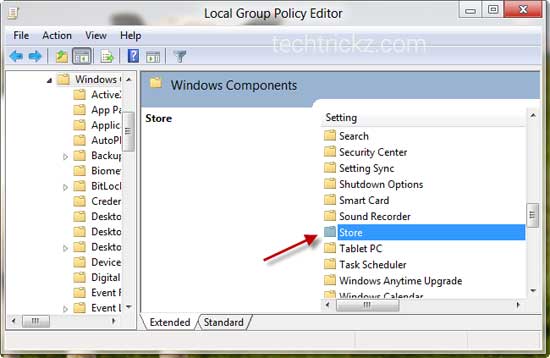
STEP 2: It will launch Local group policy editor. Here, go to Computer Configuration – Administrative Templates – Windows Components and click Store.
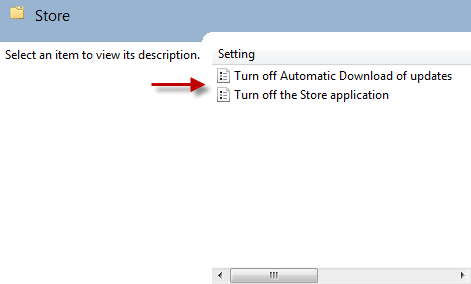
STEP 3: Now you must see “Turn off the Store Application” listed on the right side of this interface. Double click on it, select the ‘Enabled’ option and click on Apply and then OK.
STEP 3: Now, close the local policy editor and restart Windows 8. Click on windows 8 app store and you should see a message as shown below.
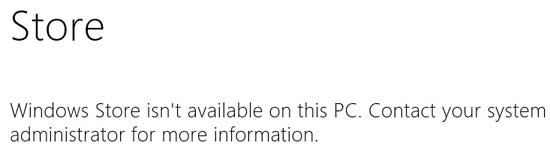
Note: You can always re enable App store by using the same steps and selecting ‘Disabled’ option. (via)




