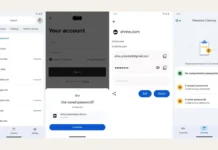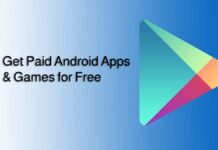Samsung Galaxy Note 10 and Note 20 series devices uses Always-On Display to show notifications and other activities on the lock screen. But if you prefer the classic LED notification style instead of Always-On Display, then there is a simple method to get it. Actually, Galaxy Note 10 and Note 20 series devices do not have a LED for notification, but you can replicate it on your device via a simple app.
Here’s how to enable LED notification on Samsung Galaxy Note 10 and Note 20 series devices. We use a free app dubbed aodNotify to add LED notification on both devices. The app will show LED light on the Always On Display or on the Status bar of your device for notifications. And the good thing is that the app uses Samsung Always-On Display, so the battery consumption will be minimal.

Also, it offers different notification light styles and where it show the light – around the camera cutout, screen edges and notification LED dot in the status bar of your Galaxy Note 10, Note 20, Galaxy S20, S10 and Galaxy A51. You don’t have any special requirement on the phone to enable notification LED, all you need to install a free (ad-free) app called aodNotify from Google Play Store.
Enable Notification LED on Galaxy Note 10 and Note 20 Series
- Download and install the latest version of aodNotify app from Play Store
- Open the app and give required permissions.
- Now, enable notification LED for selected or all apps.
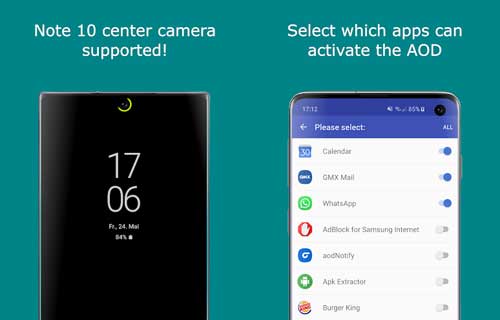
The app has no internet permission, which is a plus point if you are worried about your privacy. Also, the app uses Samsung’s Always On Display to enable LED notification. As AOD requires minimal battery power, the app won’t drain your battery like other apps which keep your phone awake!
More Resources:
- How to Fix Always On Display (AOD) Cut Off issue on Samsung Galaxy S10/S10+
- How to Adjust ‘Always On Display’ Brightness Manually on Galaxy S9 and Note 9
- Custom AOD: First app to Customize Samsung Galaxy’s AOD Screen