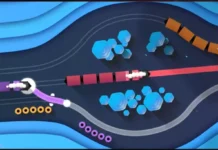Instant Apps is one of the most amazing features for Android smartphones. This feature allows you to use apps without having to download and install them on your Android phone. Furthermore, Instant Apps support is now available on over 500 million Android devices, which means most of you can now use Instant apps. Here is how to enable Instant Apps on your Android phone and how to use it.
Before start, note that Instant Apps is currently compatible with devices runs Android 6.0 Marshmallow and up (API level 23). However, Google is working on adding support for devices running Android 5.0 Lollipop (API level 21) as well. Check out the guide below to know how to enable Instant Apps on your phone and how to use it.
How to Enable Instant Apps
1. Go to your phone Settings > and tap on Google
2. Scroll down and tap on ‘Instant Apps’.
3. Tap on your Google account and toggle the feature ON.
4. Confirm you agree to the terms by tapping, Yes, I’m in.
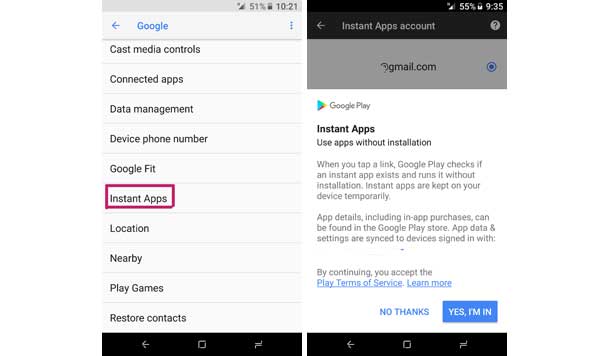
You are now ready to use Instant apps on your phone. Now here is how to get Instant apps. You can access an Instant App from any URL, including search, social media, messaging, and other links.
How to Get Instant Apps
The easiest way to get an Instant app is Google search. When you tap a link from an app that supports Instant App, you will be redirected to its ‘instant’ app version instead of its website. Below is an example.
– On your phone, go to a Google search page and just search for an app, for example Vimeo.
– When you open the link, it will go into the instant app version.
Note that, Instant Apps will only work on your phone when it is connected to a high-speed internet connection.