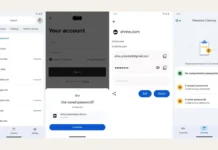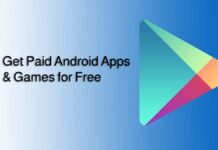Google’s smart messaging app Allo that was launched last year, updated to version 11 with more features. The new selfie stickers feature looks promising, as it turns your selfie into a personalized sticker pack. Allo uses a combination of neural networks and artwork created by persons to generate personalized stickers from selfie. Here is how to create your own selfie stickers using Google Allo app, but before start Allo app should be updated to version 11.
Creating personalized selfie stickers with Google Allo is a simple process. All you need to take a selfie and Google Allo will automatically turn it into stickers, which then you can use in chats. You can also customize your sticker, if you wish so. You can change its skin color, hairstyle, lips, glasses, etc. as per your preferences. Selfie sticker is certainly a welcome feature.
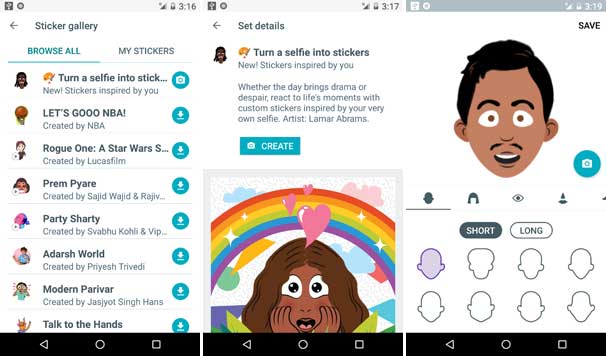
Read on to know how to create selfie stickers using Google Allo. Before proceeding, update your Allo to version 11 (download from Play store). If the update is not available, you can manually install Allo by downloading its APK from APK Mirror.
Note: If you installed the APK manually, you need to delete the app cache to get the new ‘Turn a selfie into stickers’ option in Google Allo.
How to create selfie stickers using Google Allo
1. Start a chat in Allo. Tap the Add (+) icon at the bottom left of the chat window.
2. Tap ‘Sticker’ icon from the bottom menu and then tap Add sticker icon (located top right side of sticker window).
3. You will see a ‘Turn a selfie into stickers’ option. Just tap on it.
4. Now, tap ‘Create’ button to take a selfie.
5. If you are satisfied, just tap ‘Save’ option, if not tap ‘Customize’ option.
6. You can customize your stick with various things. Once the sticker pack is created, you can use it in your chat.
Note: You can always delete your stickers. Just tap on ‘My Stickers’ tab, and then tap delete icon shown against your sticker pack. (Source – Google)