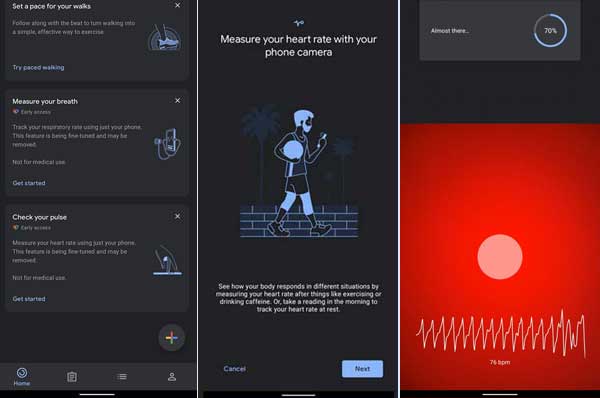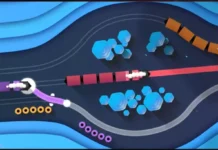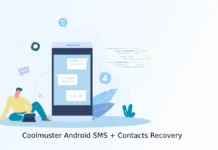Google Pixel 6 (6 Pro) is the best Android phone on the market today. It has the best features and best hardware specifications. There is another app for the device to make it unique device. The Google Fit app turns the Pixel 6/6Pro into a heart rate monitor, enabling you to check your heart rate without an external device like a smartwatch, fitness tracker, or Pulse Oximeter.
Here is how to monitor your heart rate on your Google Pixel 6/6 Pro with the help of the Google Fit app. Fit is a fully functional fitness tracker app. It lets users track their walking, running, and cycling activity and sync data with other devices and apps. Google Fit on Pixel 6 and 6 Pro has a feature to identify your BPM. It uses the phone’s camera for measuring pulses and respiration.
ALSO READ: Enable walking reminder on Android phone
How to Check Heart Rate with Google Pixel 6/Pixel 6Pro?
1. Open the Google Fit app on your Pixel 6/Pixel 6 Pro. You will see your health information on the home screen.
2. Scroll down from the homepage, and in the Discover section, you will see a new card named Check your Heart rate.
3. If you can not see the new card, tap on the Browse button at the bottom of the Fit app.
4. Next, tap on the Vital option, and select the Check your pulse card.
5. Once you choose the option, your camera will open.
6. Now, place your index finger on the rear camera firmly.
7. You will see your heart rate graph with your current heart rate.
8. After the scan finishes, save your measurement for references.
You can use this feature to analyze how your body responds in different situations, like exercising, drinking caffeine, walking, etc. Note that the scanning result may not be as accurate as a commercial heart rate checker. If you use a light source back of your finger may bring a good result. It will let the light shine through the fingertip and give the camera the data it needs.
More Resources:
- How to Use Android’s Password Checkup Tool to Check Your Passwords for Security
- Android 12: Get New Ringtones and Notification Sounds on Your Phone
- Enable Assistant Ambient Mode on Android Phone
- Download Google Pixel 6 Pro Plant/Flower Wallpapers