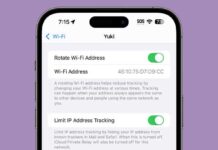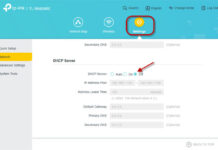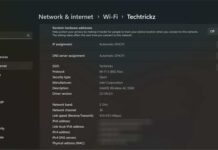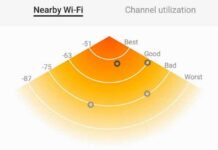Wi-Fi speed issue is a common thing, and at the same time, it is easy to fix. Here are two simple tricks to increase your home Wi-Fi speed. Whether you are using 100MB or above broadband plans, sometimes you will only get far below that. In most cases, the router choice and Wi-Fi auto-channel selection will be the main reasons for the speed issue.
There are various reasons for the speed issue of your home Wi-Fi. But, buying a dual-band (2.4GHz + 5GHz) router (a new 6GHz version is also available) and selecting a less crowded Wi-Fi channel can boost your Wi-Fi speed.
ALSO READ: Refresh MAC Address on Android Phone to fix Wi-Fi shows Limited Connection issue
Contents
How to Increase Your Wi-Fi Speed With These Two Fixes?
First Fix: Upgrade to Dual-band Router
If you are paying for 60MP or above broadband plans, you should opt for a dual-band (2.4GHz + 5GHz) router. The single band router (2.4GHz) can deliver up to 50MB speed. So even if you have a 100MB plan, you only get 50MB or less speed on your computer and smartphone.
So, to get the specified internet speed, upgrade your router or go for 50MB or below broadband plans.
If you already have a dual-band router but do not get the full speed of your plan, you may need to configure your router for both 2.4GHz and 5GHz bands.
Now, if you own a dual-band modem and there is no issue on your ISP’s side, you will need to change the Wi-Fi channel on your router to boost Wi-Fi speed.
Second Fix: Manually Select Wi-Fi Channel
If you live in a heavily populated residential area or with only a few neighbors with Wi-Fi routers, you may face problems from the interference of your neighbors’ Wi-Fi signal. It will affect the Wi-Fi speed. So, you will need to separate your Wi-Fi channel from competing networks to boost Wi-Fi speed.
You can use a Wi-Fi analyzer app on your smartphone or computer to find a less crowded channel for your wireless router. Alternatively, you can use the trial and error method to find the best Wi-Fi channel for your network.
How to Change Your 2.4GHz/5GHz Wi-Fi Channel?
Note that router settings pages differ between manufacturers, but the steps in the below instructions will be roughly the same.
1. Get the IP address of the router, its user name, and its password. In most cases, you can see them at the bottom of it.
(The default IP addresses of most routers are 192.168.1.1 or 192.168.0.1, the default username will be admin, and the default password might be a blank or password itself or its MAC address).
2. Connect your router to your computer via a LAN cable or Wi-Fi.
3. Open your browser, type the IP address in the address bar, and hit Enter. Log in with the username and password of the router.
4. Once you log in to your router home page, go to the WLAN setup page.
5. Now, locate the 2.4GHz or 5GHz Wi-Fi options and go to the Wi-Fi channel options.
6. Choose a new, less crowded 2.4GHz or 5GHz Wi-Fi channel from the list and save the setting.
For the 5GHz band, you have more Wi-Fi channels for selection. Similarly, the 5GHz Wi-Fi channels are less likely to overlap, so interference with nearby channels is less likely.
Conclusion
Shifting the Wi-Fi channel to a less crowded one in your router will help you boost Wi-Fi speed. In areas where many Wi-Fi routers transmit in the same channels could affect Wi-Fi speed. Also, users should prefer a dual-band router (2.4GHz + 5GHz) for 50MB or above plans, otherwise will not get the said internet speed.
More Resources:
- How to Treat Wi-Fi as Metered Connection on Android Device
- 6 Ways to Fix Wi-Fi Connecting Issues on Windows 11/10 PCs
- What is Wi-Fi Traffic Mode and How to Enable it on Xiaomi Devices
- Fix Unable to Access Some Websites on FTTH Broadband