In this guide, we let you know how to downgrade from Android Q to Android Pie on Google Pixel phone. Before jump into the procedure, keep in mind that downgrading from Android Q to Pie isn’t as simple as we think. Yes, you can always opt out the Android beta program to get the stable over the air update, but sometimes you may need to flash factory images on to the device via fastboot.
If you installed the Android Q Beta 1 on your Pixel device, you might have already got in touch with the new features that the new OS offers. Here are the top features Android Q. Since this is the first beta version of the OS, it might be unstable. If you want to go back to Android Pie, follow the below guide.
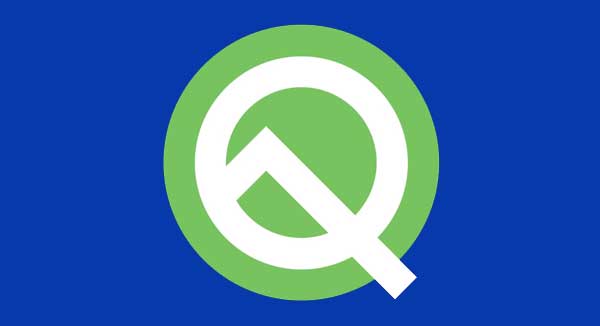
The downgrade process may take long time to complete (more than 30 minutes). In addition, the process will wipe data from the device, so you need to back up every important data you have on the phone before proceeding.
Downgrade from Android Q to Android Pie
Method – 1:
1. Go to official Android Beta Program page and sign in with your account.
2. Go to eligible device option and choose your Pixel phone.
3. Click on the Opt-out option to leave the Android Beta Program from the selected device.
Method – 2:
The second downgrade method requires ADB and fastboot driver setup on the PC. Backup all files stored on the internal storage of your phone and then follow the below guide.
1. Download Android 9 Pie factory image for your device and unzip it.
2. Save the all unzipped files into the same folder where ADB is installed on your PC.
3. Go to Developer Options menu on your phone, toggle “USB Debugging” and “OEM Unlock” options.
4. Connect the phone to computer via USB cable.
5. Go to ADB installation folder and open a command window from there (shift key + right click and select open command window here option).
6. Type the below command in the command prompt window to boot the phone into bootloader:
adb reboot bootloader
7. If you haven’t unlocked the bootloader of your phone, then type the below command to unlock it:
fastboot flashing unlock
– On your phone, choose “Yes” (use volume key) and confirm it by pressing the Power button.
8. Now, go to where unzipped factory image files saved (inside ADB folder) and run the bat file “flash-all script”.
On Windows: Run the file “flash-all.bat”.
On Mac: Run the file “flash-all.sh” using Terminal.
On Linux: Run the file “flash-all.sh”.
IMPORTANT: You will see some ‘not found’ messages on command prompt. Do not do anything. Wait for the process to complete. The phone will reboot automatically.
You have now successfully downgraded your device from Android Q. In certain situations ‘flash-all-script’ won’t work. In such situation, you need to flash individual files (boot image, bootloader, radio, recovery, system, and vendor image) manually. Execute the following commands in the same order.
1. In the command prompt, type the command given below and hit enter:
fastboot flash bootloader “File name for bootloader.img”
[Replace “File name for bootloader.img” with original file name without quote]
2. Now, type the command “fastboot reboot-bootloader” and hit enter. This is important!
3. Now, execute the below commands one by one in the same order:
fastboot flash boot “File name for boot.img”
fastboot flash radio “File name for radio.img”
fastboot flash recovery “File name for recovery.img”
fastboot flash system “File name for system.img”
fastboot flash vendor “File name for vendor.img”
4. Finally type the command “fastboot reboot” to reboot your device. That’s it!
When the process finished, you should lock the bootloader again for security. For that, boot your device into fastboot mode again, and then issue the command: fastboot flashing lock.
This can take a few minutes to complete, but once it does, your device should reboot automatically, running stock firmware.




