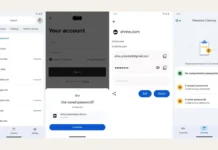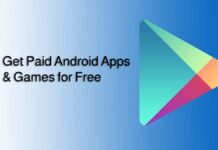Google Lens is an AI technology that uses the camera on your phone to interact with things around you. And, it’s is getting more and more useful with new features. You can identify landmarks, identify unknown things like a plant, fruit, etc., and scan addresses, copy text from printed media, and more with the Lens. A new Copy to Computer feature lets you copy text on your phone and paste it on your PC using the Google Lens.
Google Lens is now available as a standalone application on the Google Play Store/App Store, and it supports most Android phones and iPhones. So, install the Lens app on your phone (link), if you don’t have it, and enjoy the advantages it offers. Here’s how to use the new Copy to Computer feature of the Lens app on Android.
The below steps describe how to copy text from a paper using the Google Lens on your phone and paste it on your computer. Before starting, ensure Google account is syncing with Chrome (Settings > Account sync > Chrome).
Contents
Steps to Copy Text on your Phone and Paste it on Your PC Using the Google Lens:
- Open Google Chrome on your computer and sign in with your Google account.
- Open the Google Lens on your phone and tap on the camera button.
- Next, tap on the Text option at the bottom of the screen.
- Point your camera at the text (paper) and tap on the Text button. All the text should highlighted.
- Tap on the Select all button at the bottom. To copy specific text, tap the highlighted text.
- Next, tap on the Copy to Computer button at the bottom of the screen.
- Your Computer name will display, just tap on it.
- You will get Text shared from your device (phone name) message on your computer.
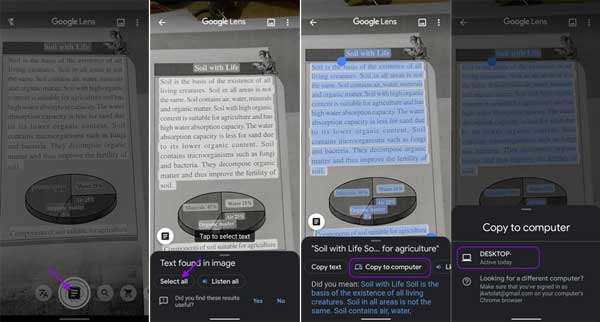
The text is copied in the clipboard, so you can paste it in anywhere in your PC, for example, Google Docs, Microsoft Word, etc. or in your browser’s address bar, if it is a web address. So, this is how to copy text from a paper and paste it on your computer with your smartphone.
The post was first published in September 2020 and updated in October 2021.
More Resources:
- Add Google AR animals in your photos or bring them in your living room
- Send text messages and doodles on Google Duo
- How to stop Google Maps rerouting