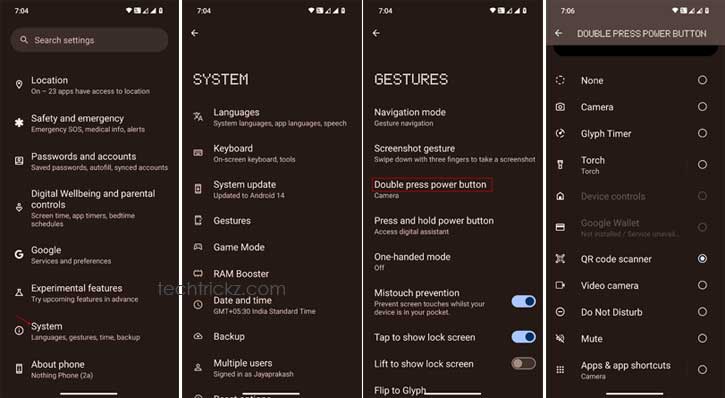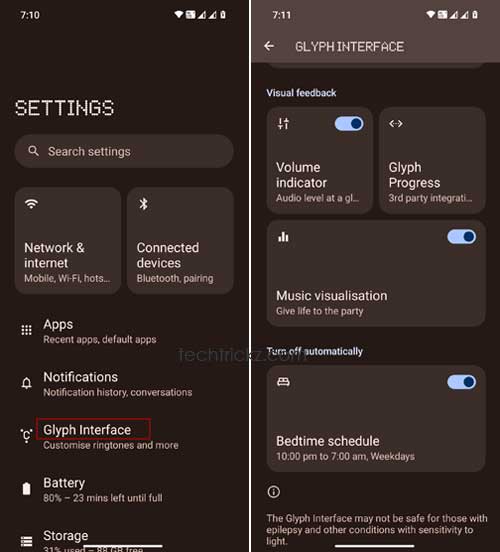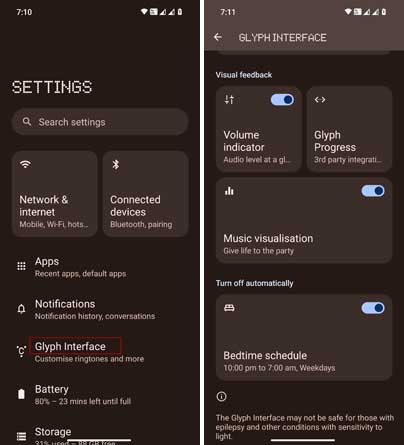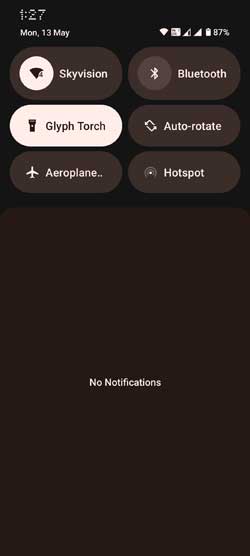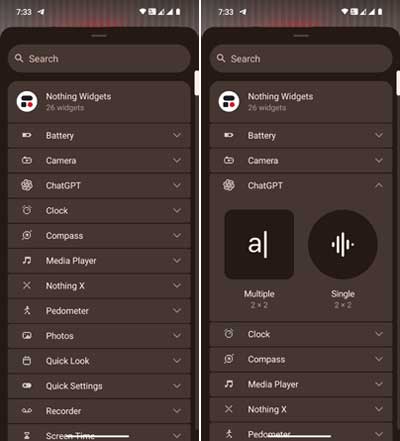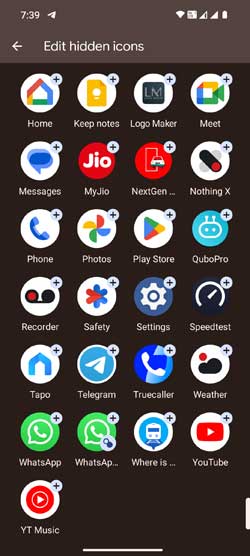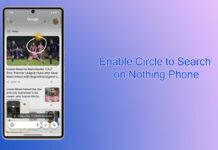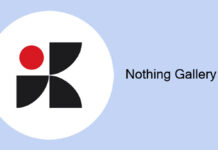The standout feature of Nothing OS lies in its minimalist design, like the stock Android OS. However, Nothing OS goes beyond mere simplicity by incorporating unique features that enhance the user experience while keeping the elegance of the original OS. Recently, Nothing Tech rolled out the Nothing OS 2.5 update, built on Android 14, for Phone 1, Phone 2, and Phone 2a.
Nothing OS boasts an array of impressive features designed to elevate the user experience. Notable among these are the AI wallpaper creator, Glyph lights synchronized with music, discreet call recording, AirPods compatibility, ChatGPT for Android, and the ability to hide apps. These unique features define Nothing OS 2.5.
In this guide, I’ve curated a collection of the coolest features of Nothing OS 2.5 and provided instructions on how to use them, ensuring that your Nothing phone experience becomes truly awesome.
Contents
- 1 1. Create AI Wallpapers on Nothing Phone
- 2 2. Add Atmosphere and Glass Effects to Wallpaper on Nothing Phone
- 3 3. Customize Double-Tap Power Key Gesture on Nothing Phone
- 4 4. Sync Glyph Lights with Music on Nothing OS 2.5
- 5 5. Use Glyph Progress for Uber, Zomato, etc.
- 6 6. Use Glyph Lights as Torch on Nothing phone
- 7 7. Silently Record Calls on Nothing Phone
- 8 8. Use ChatGPT Widgets on Nothing Phone
- 9 9. Lock and Hide Apps on Nothing Phone
1. Create AI Wallpapers on Nothing Phone
- Long press on the home screen and choose the Customization option.
- Tap More Wallpapers option and under Wallpaper Studio, tap Create.
- Next, mix and match between the given styles and tap Create wallpaper.
- Alternatively, tap Surprise Me for a random, AI-generated images.
- Next, set this image as your wallpaper.
2. Add Atmosphere and Glass Effects to Wallpaper on Nothing Phone
The Nothing OS 2.5 brings Atmosphere and Glass Wallpaper Effects feature. These will add some cool effects to your static wallpaper. Here is how to use these two features.
- Go to Customization, select a wallpaper and choose Atmosphere or Glass effect.
- Set this wallpaper for your home screen or lock screen.
3. Customize Double-Tap Power Key Gesture on Nothing Phone
By default, double tapping the power key on Nothing Phone opens the Camera app. But you can customize the double-tap power button gesture for other actions as well. You can change the double-tap gesture to start the Glyph timer, torch, open the QR code scanner, turn on DND mode, etc.
- Open the Settings app and select System.
- Next, tap Gestures and tap the Double-press power button option.
- Select the required option from the available list
4. Sync Glyph Lights with Music on Nothing OS 2.5
Nothing OS 2.5 bring an option to sync Glyph lights with music playing on your phone. Previously, had to perform a special Abracadabra trick. Here is how to turn on the feature.
- Open the Settings and tap the Glyph Interface option.
- In Glyph settings, scroll down and toggle on Music Visualization.
- The Glyph lights shall now light up in sync to music played through your phone.
5. Use Glyph Progress for Uber, Zomato, etc.
You can use Glyph lights for more purposes with the Glyph Progress feature. Using this feature, you can check timer progress and track deliveries and appointments while your phone relaxes on the couch or table.
- Go to Settings and select Glyph Interface.
- Next, select Glyph Progress option and select the supported apps like Zomato and Uber.
6. Use Glyph Lights as Torch on Nothing phone
In Nothing Phone, you can use Glyph Lights as torch. Here is how to use it.
- In the Quick Settings panel, long tap the Flashlight tile.
- It will change to Glyph Torch.
- A single press will turn on the normal torch.
7. Silently Record Calls on Nothing Phone
Nothing OS 2.5 lets you record voice calls discreetly. You can use the recorder widget to record phone calls silently or without call record warning.
- Long tap the home screen and select Widgets from the list.
- In widgets list, scroll down and tap the Recorder and add Quick Record tile on the home screen.
- Select the Mic and System tile and grant required permissions.
- To record calls, tap the recorder widget.
8. Use ChatGPT Widgets on Nothing Phone
Nothing OS 2.5 integrates ChatGPT to Nothing Phones. You can use it to start a voice conversation with ChatGPT for Nothing Ear & Nothing Ear (a), and launch ChatGPT in different modes from your home screen for quicker access.
- To use these features, install ChatGPT app on your phone and sign in with your account.
- Next, long-press the home screen, choose Widgets and select ChatGPT widget.
- You will see two options: Single and Multiple.
- Multiple option gives a set of separate widgets for chatting, voice search, and image search.
- Add the required tile to Quick Settings panel to for quick access from any screen.
9. Lock and Hide Apps on Nothing Phone
Nothing Phone lets you lock and hide apps to protect sensitive apps on your phone using fingerprint or password.
- To lock an app, go to Settings, choose Apps and select App Locker.
- Enter your device PIN. Choose the apps you want to lock by tapping on them.
- Select apps that you want to lock.
- You can also hide an app from the app drawer and home screen.
- To do so, open the app drawer, then slide your finger to the right to access the Hidden icons screen.
- Tap the edit icon and select the apps you want to hide.
- Once chosen, go back to your home screen and those apps will disappear.
- To access them later, swipe right on the app drawer again, and you’ll see the Hidden apps.
Conclusion
Your Nothing Phone has also may other cool features like Dual app and experimental features like AirPods support, enhanced touch response, Glyphs progress bar, etc. The company may add more features in the future update for a seamless user experience.