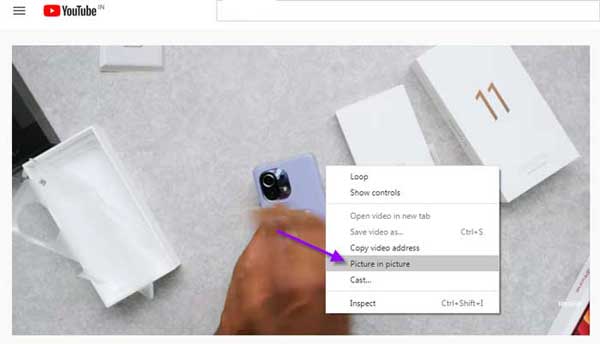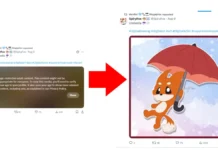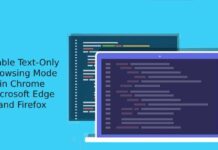Picture-in-Picture (PiP) mode is available on smartphones and desktops alike. Firefox browser for desktop has the Picture-in-Picture mode feature built-in, and it is now available in Google Chrome. So, you can use the feature to separate a video from its player on Chrome without using the famous Picture-in-Picture extension.
In Chrome, Picture-in-Picture mode isn’t yet available for general use, but it is ready as Chrome flags. Chrome’s PiP mode works with many video sites, but there are slight differences in getting into the PiP mode. For example, on YouTube, you need to double right-click to access the hidden menu, and on other sites, a single right-click will bring the PiP menu.
The below steps describes how to enable Picture-in-Picture mode in Chrome and how to use it.
Steps to Enable PiP Mode in Google Chrome
- Open Chrome browser on your computer.
- Type chrome://flags in the address bar and hit Enter.
- Type ‘Global Media Controls Picture-in-Picture’ in the flags search box.
- In the search result that appears, change Global Media Controls Picture-in-Picture from Default to Enabled.
- Restart Chrome, and you are ready to use PiP.
Steps to PiP Mode in Chrome for Desktop
Go to YouTube and start playing a video. Now double right-click on the video to see the hidden PiP menu. Click on the Picture in Picture’ option to detach the video from the player.
You can now drag the video window to any part of the screen and expand or reduce the window size as per your requirement.
The main advantage of the Picture-in-Picture (PiP) mode is that it lets you view or listen to the content of a video while using another app on your PC. It is called multi-tasking.
More Resources:
- Enable Google Assistant Voice Search in Chrome for Android
- How to Enable, Use and Create Your Chrome Actions
- Enable Full Dark Mode in Chrome (Search Result Page, Webpages, etc.)
- Customize your Chrome browser with hidden themes and wallpapers